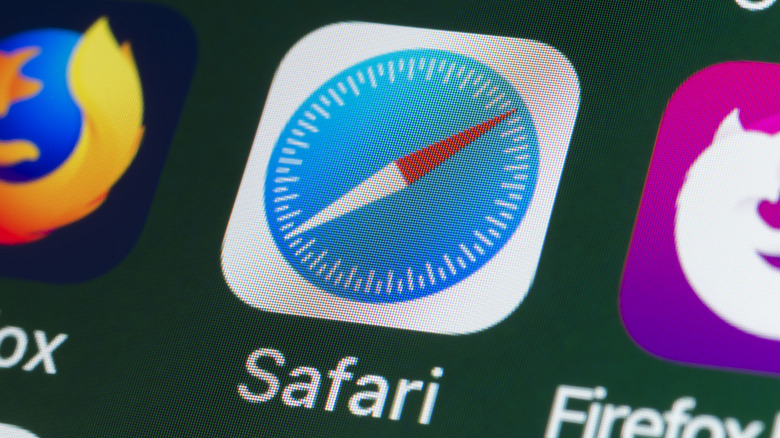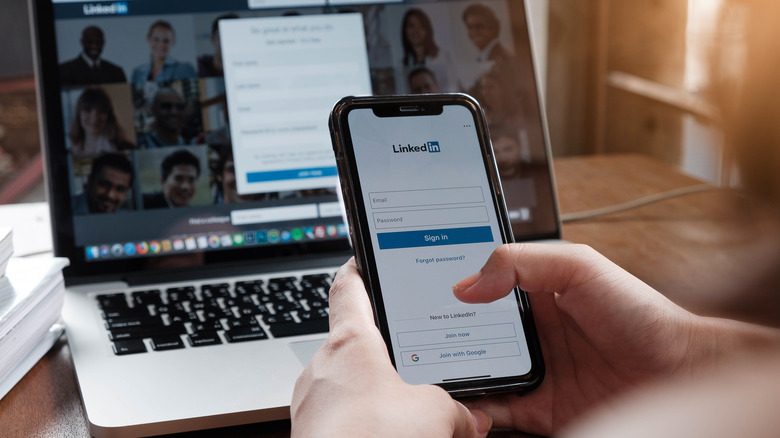How To View Safari Tabs Across Your Apple Products
Sharing website links with others (or even yourself) is a common practice among internet users in these modern times, and it usually involves copying and pasting the URL across messages, texts, or emails. However, if you primarily use Apple devices like an iPhone, iPad, and MacBook, you have the option to share those addresses a bit more fluidly.
It requires a little bit of preemptive setup, and you have to use Apple's baked-in Safari web browser. More specifically, if you're using a Mac with macOS Mojave 10.14.3 and older, you'll need to make sure your iPhone or iPad is running iOS (or iPad OS) 12 or earlier. If your Mac uses macOS Mojave 10.14.4 or newer, the iPhone or iPad will need to have iOS or iPad OS 13 or newer installed.
But once everything is set up, you'll be able to browse websites to your heart's content on one device (say, an iPad), then send it over to another (like a MacBook) to continue from the exact page you left off. Think of it as a quick way to jump to a larger screen for viewing images or videos in more detail, changing over to a more portable platform when you need to head out but want to keep a specific page with you, or finding something you like on one device and moving over to the one that has your payment info saved. Here's how to get started.
Setting up iCloud tabs
None of this is going to work if you don't tell iCloud to let Safari share tabs across all the devices that are connected to it, so you'll need to take care of that before you start slinging links everywhere.
- On an iPhone, iPad, or iPod Touch, open the Settings app (it looks like a gear).
- Tap your profile name at the top of the Settings menu, then select iCloud.
- Find the Apps Using iCloud section, then locate Safari. You may have to tap the Show All option at the bottom of the list if you don't see it.
- Tap the toggle switch next to Safari (so that it turns green) to turn on iCloud sharing.
- On a Mac, click the Apple icon in the top-left corner of the screen and select System Settings (or System Preferences in macOS 12 and older).
- Select your Apple ID name, then click iCloud.
- Find the listing for Safari in the Apps Using iCloud section of the menu. If you don't see Safari, click the Show All button just below the app list.
- Click the toggle next to Safari (so that it turns green) to turn on iCloud sharing.
You'll need to repeat these steps across all of your Apple devices that you intend to share links with, but once it's done, you're all set to share websites freely between them.
Using and sharing tabs across Apple devices
With iCloud all set up for Safari, it's time to start sharing tabs.
- On an iPhone, iPad, or iPod Touch, open Safari and tap the Tabs button, then tap the Plus (+) icon to open a new tab.
- Any Safari tabs open on other connected devices will appear in the default Start Page for the new tab.
- Tap one of the tab links to open the tab on your device, or tap and hold the link and select Close when prompted to close the linked tab on the other device.
- On a Mac, open Safari and select the Bookmarks menu at the top of the screen, then choose Show Start Page.
- You'll see Safari tabs that are open on other connected devices from the Start Page by default.
- To open a linked tab on your Mac, just click it.
- To close a linked tab on a connected device from your Mac, press and hold Ctrl on the keyboard, click the link, then select Close Tab when prompted.
If you're unable to see open Safari tabs between your devices, go back and make sure that you're signed in with your Apple ID on all of them. If a different Apple ID is being used, you'll need to switch to the same one you're using for your other Apple devices.