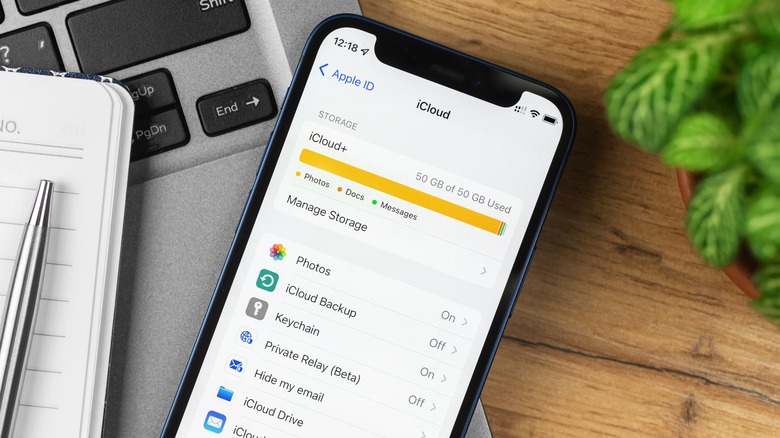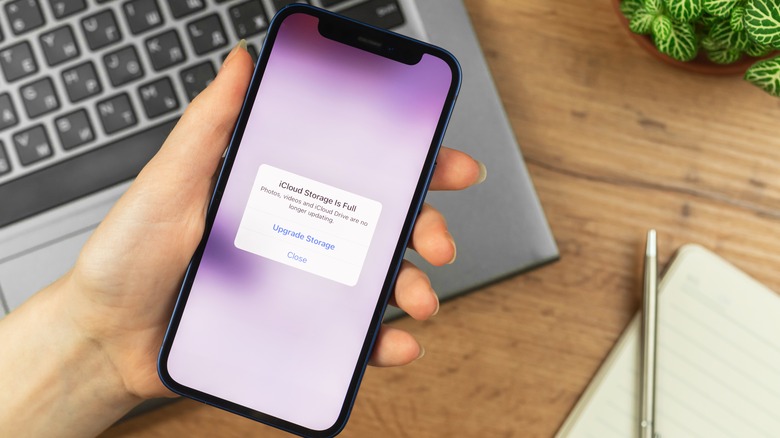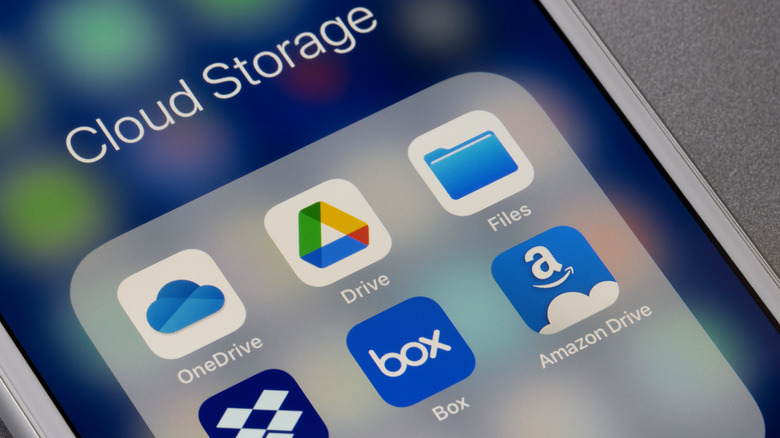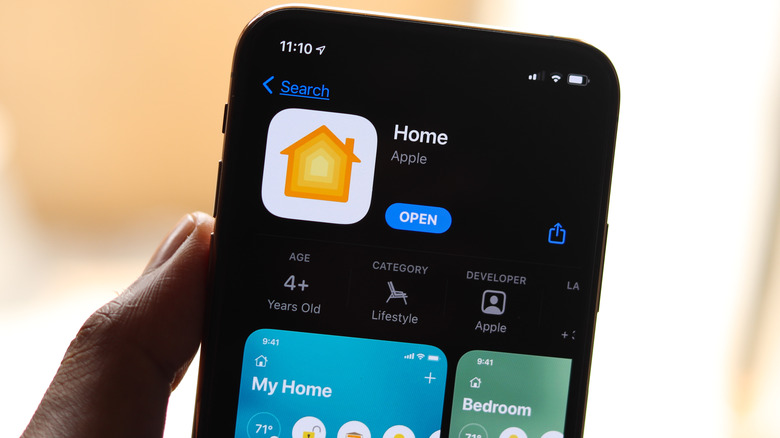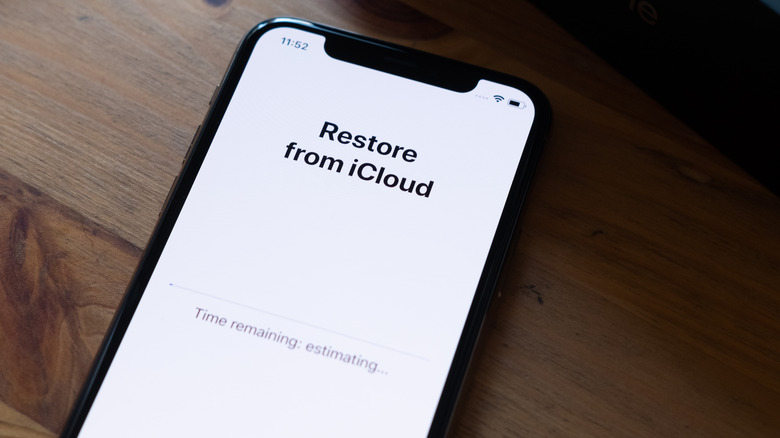5 iCloud Features You Need To Know About
iCloud is around a decade old, and over the years, Apple has added a handful of features to the cloud-based service to make it more seamless for its users. Even as an expert, there may be a few iCloud features you might not know about. The core iCloud experience is available on Macs, iPhones, and iPads, but syncing capabilities are available across Apple Watch models, AirPods, HomePods, and Apple TVs. iCloud can even sync data to your Windows PC in a limited capacity.
Most users probably think of iCloud as just a service that backs up their iPhones or iPads every night when they plug in their devices to charge. However, iCloud is much more than that and is packed full of features like App Store and iTunes purchase sharing, iCloud Family Sharing, and iCloud Drive. Even if you're familiar with a couple of those features, you should read about the rest of them in order to take full advantage of the account you already have, particularly if you're paying for iCloud storage every month.
iCloud storage
If you've ever gotten the alert letting you know you're out of iCloud storage, you're not alone. Many feel it's asinine that in 2022, Apple still only offers a measly 5GB of storage for free. For most users, that is simply not enough, especially if you own more than one Apple device. Everything from Messages, Photos, and app data is backed up to iCloud. The good news is that it doesn't cost much to expand that storage number, and Apple offers many plan options starting at very low prices.
For the low data user, 50GB of iCloud storage at $0.99 per month will be more than enough. For families, we'd recommend at least 200GB of iCloud storage, which will run you $2.99 per month; this quantity is great if you take a lot of photos, send a lot of messages, or use a ton of apps. The 2TB storage tier will run you $9.99 per month but gets you 10x the amount of storage compared to the 200GB. The latter option is great if you have a massive family or store a lot of data in iCloud storage.
iCloud Drive
Similar to Google Drive or Dropbox, iCloud can also be used to store non-app-related files in the cloud. Simply locate the Files app on your iPhone or iPad and click on iCloud Drive in the Locations tab on the left. On the Mac, open Finder and click on the iCloud Drive option on the left side. Of course, just like Google Drive or Dropbox, uploading, deleting, or moving any files or folders within iCloud Drive is permanent and will sync changes across your other iCloud Drive-enabled devices.
It's worth noting that iCloud Drive doesn't have a trash or recycle feature, so anything you delete through the service will be permanently deleted, according to Apple. Whether you need to quickly upload the latest song demo you created in Logic Pro or keep a copy of the photos you took with your DSLR, iCloud Drive will keep those files stored safely in iCloud (as long as you have enough storage, of course).
iCloud+
With the arrival of iOS 15 and macOS Monterey, Apple introduced iCloud+, an optional subscription plan that offers many benefits for those who are willing to pay. Think of iCloud+ as a rebranded version of paid iCloud. In addition to cloud storage, paying for a plan now includes iCloud Private Relay, Hide My Email, Custom Email Domains, and HomeKit Secure Video. Regarding that latter feature, the number of cameras you get support for depends on how much iCloud storage you purchase; the 50GB plan only supports one camera, for example, whereas the 200GB plan supports five. Regardless of the plan, HomeKit Secure Video recordings do not count toward your iCloud storage.
iCloud Private Relay, Hide My Email, and HomeKit Secure Video are all privacy-related features. When iCloud Private Relay is enabled, it acts like a pseudo VPN within Safari and Mail and essentially hides your IP address while in those apps. Hide My Email does exactly as the name implies — it hides your email address by giving you a custom randomized email address anywhere you don't want to give out your email address. And finally, when you have a HomeKit-compatible video camera or video doorbell, Apple will encrypt your video feed and store all of that data in iCloud.
Custom Email Domains is pretty straightforward, too. If you own a domain and want your email powered by iCloud, you can do so with Custom Email Domains. You'll get one email address of your choosing, and if you're in an iCloud Family Sharing group, each member can have their own custom email address. Apple allows each member to have up to five aliases per account.
iCloud Family Sharing
In addition to paying for iCloud+ on your own, you can invite family members to your iCloud Family Sharing group. Creating an iCloud Family Sharing group gives everyone in it the benefits of iCloud+, including sharing a pool of iCloud storage. The feature optionally allows you to share all of your App Store and iTunes purchases, as well as compatible subscriptions like Apple Music, Apple TV+, and Apple Fitness. Some third-party apps also let you share in-app subscriptions across iCloud Family Sharing members, as well. You'll need to check in with the specific app to see if that's enabled.
If that sounds concerning to you, don't worry — your photos, messages, phone calls, and other personal data won't be shared between your iCloud Family Sharing group. Apple creates a specific family sharing photo album, but you have to explicitly add photos to that album to share it across your iCloud Family Sharing group.
iCloud backup
And finally, we've come to the oldest feature in the book: backing up your iOS devices to iCloud. These backups cover all of your app data, messages, photos, health data, keychain data, and a whole lot more. iCloud backups occur nightly when your iPhone or iPad is locked, charging, and connected to Wi-Fi. With later iPhones and iPad models, Apple has enabled the ability for users to back up their devices over a cellular connection, however, users need to note that iCloud backups can sometimes use a significant amount of data. In light of that, and if you're on a tiered data plan, you might want to disable cellular backups.
To view what iCloud is actually backing up, head to Settings > Your Name > iCloud. From there, iCloud will show a list of apps that are currently being backed up. Of course, we recommend you back up everything to iCloud, but if you're on a tight budget and can't afford to pay for iCloud+, you can pick and choose what is backed up to iCloud in this menu. Likewise, this pane is great if you've deleted an app and need to remove its data from iCloud, though that deletion typically happens automatically when the app is removed. Within this menu, you can also tap on iCloud Backup to see when the last backup was made and manually initiate a backup if necessary.