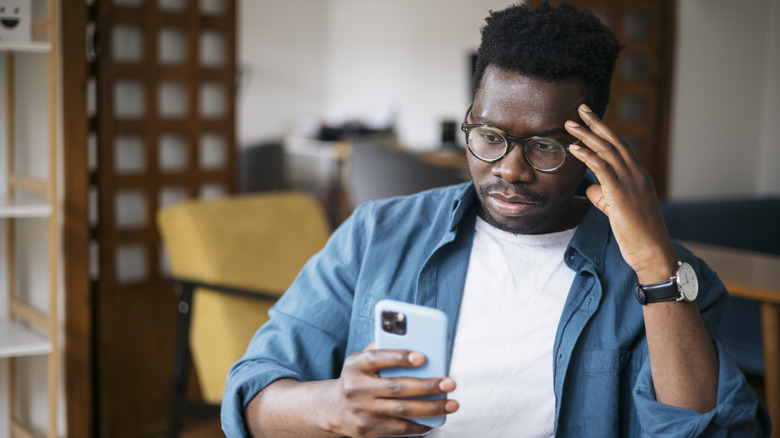What You Need To Do If Your iPhone Gets Stuck In Recovery Mode
Anyone who's used an iPhone — or any other modern electronic device — is or will eventually become familiar with the typical song and dance of occasional troubleshooting methods. Sometimes, an iPhone will lock up; sometimes, it may get stuck during an update; and sometimes, you might have to make use of Recovery Mode to set things right again.
The problem is that those very troubleshooting techniques can run into problems themselves. Even Recovery Mode, which is specifically designed to help you restore your iPhone by hooking it up to your computer, has the potential to freeze on you. You can expect to spend some time staring at the Restore screen during the process, but as long as the progress bar keeps moving, you're in good shape.
That said, if you run into Recovery Mode issues, don't panic just yet. Something as simple as a restart could potentially fix everything and get you on your way — though if the problem persists, you may need to turn to Apple for professional assistance as you might have a more serious issue on your hands. But before worrying about all of that, the first step is to break out of that Recovery Mode loop.
Getting your iPhone unstuck
If your iPhone has been sitting in Recovery Mode — more specifically, stuck on the Restore screen — for an extended period of time with no visible change in the progress bar, here's what you should do:
- Disconnect your iPhone from the computer it was connected to for Recovery Mode to prevent it from attempting to go back into Recovery Mode after restarting.
- On an iPhone 8 or newer, press and release the Volume Up button and then the Volume Down button, then press and hold the Power button until the Apple logo appears on the screen.
- On an iPhone 7 or 7 Plus, press and hold both the Volume Down and Power buttons together until you see the Apple logo.
- On an iPhone 6S and older, press and hold the Home and Power buttons at the same time until the Apple logo shows up on the screen.
With any luck, a forced restart will be all you need to get your iPhone back in action. However, if your device restarts and goes back to the Restore screen, you're going to have to reinstall iOS to get it working properly again.
Repairing iOS when there's a Recovery problem
When you're sure a restart isn't the answer, it's time to reinstall iOS. Be aware that this process may take several minutes, so make sure you have the time for it. And, also try to avoid starting it if your iPhone is low or completely out of power.
- If you're using Windows, make sure you have the latest version of iTunes installed.
- On macOS, make sure you've installed the latest updates. And if you're using macOS Mojave (10) or older, double-check that iTunes is up-to-date.
- Connect your iPhone to your computer with a compatible cable (preferably the one that came with your iPhone). The cable connection requirements can vary based on the available computer ports and the model of the iPhone.
- Once connected, check your computer for an error message that reads, "There's a problem with the [DEVICE NAME] that requires it to be updated or restored."
- When prompted, select Update to begin the reinstallation process.
Reinstalling iOS in this manner should both fix the problem and leave your iPhone's saved data intact, so once the process is finished, everything should be back to normal. In the (unlikely) event that your data was not carried over, you can try to restore it from a backup if you have one. But if you continue to run into problems — like a black screen while other iPhone feedback seems normal, or the screen doesn't react to your touch — contact Apple Support.