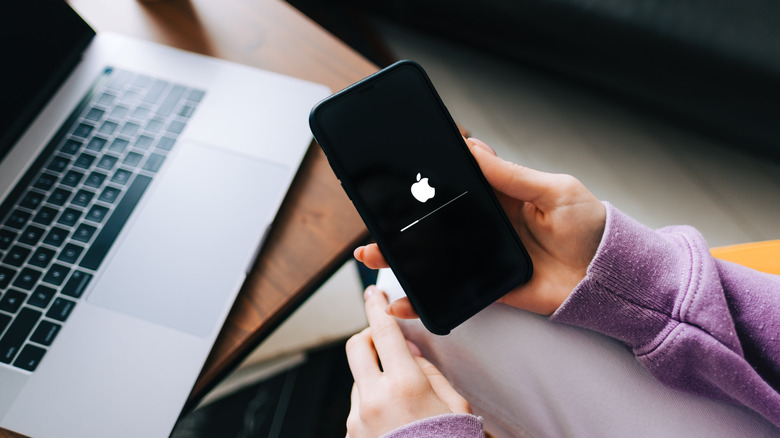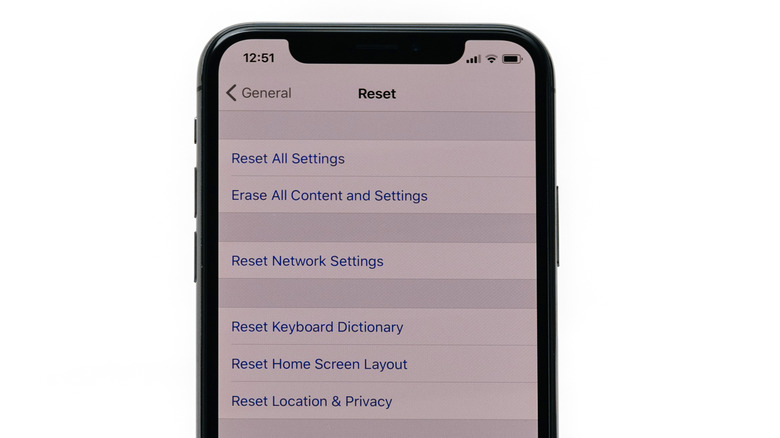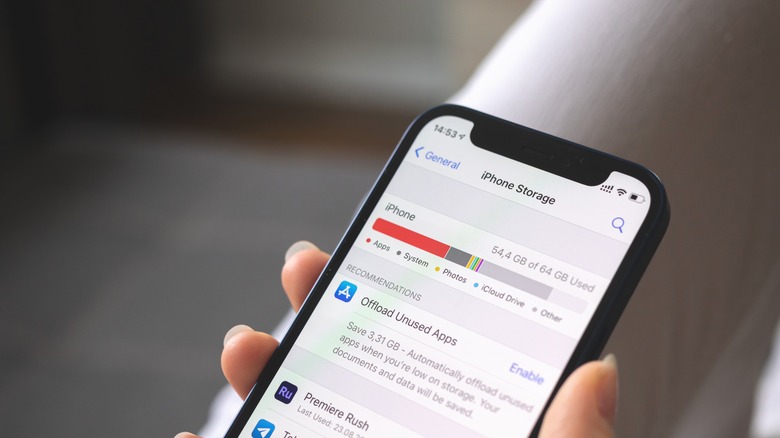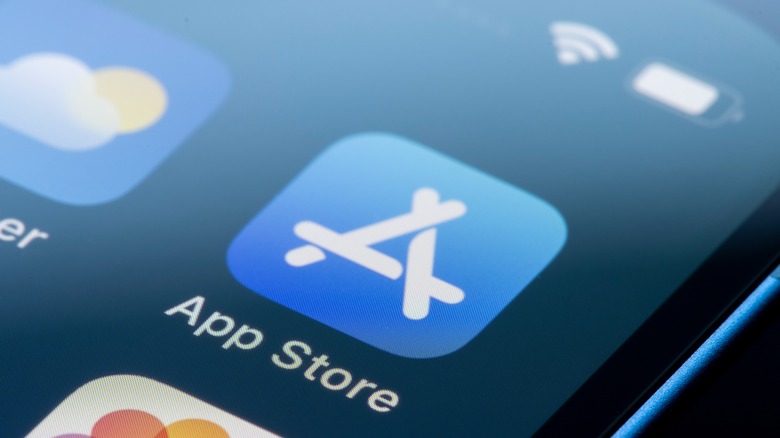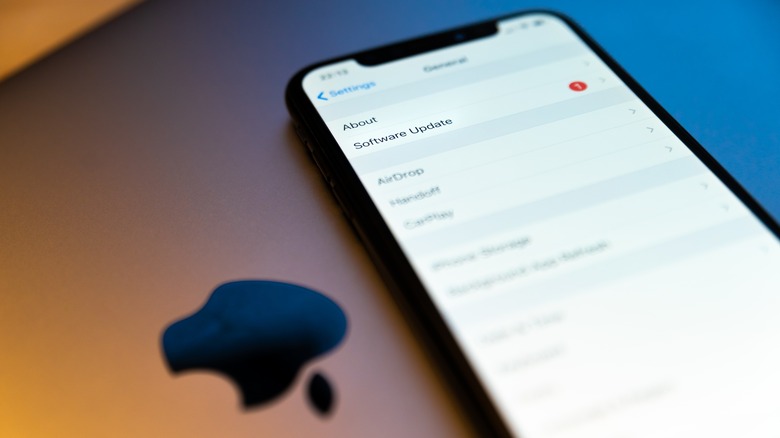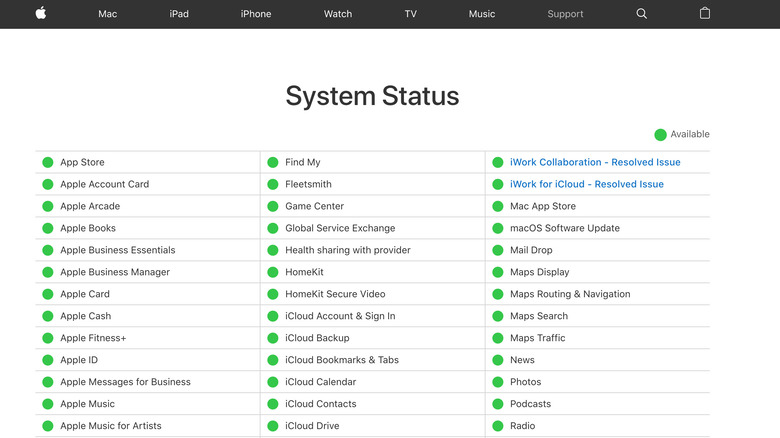What You Need To Do If Your iPhone Gets Stuck Updating
It's important to update your iPhone to the latest iOS regularly — major updates typically come with cool new features, and they're a great opportunity to fix bugs and glitches that can throttle performance or slow down your smartphone. Ironically, due to said bugs and glitches, or other reasons, your iPhone might get stuck while it's updating. When this happens, the update progress bar might stall for what feels like forever, or your entire iPhone screen becomes frozen and unresponsive. Either way, it can be really frustrating — especially for those of us who are always on our phones and cannot wait to get back to scrolling.
Thankfully, there are a few things you can do to get things moving again. None of these methods require any expert technical knowledge, and all of them can be done in minutes, so you can fix this issue on your own, even if you're not very tech-savvy. You might have to try more than one of these before the issue is resolved, but unless there's a bigger problem, it should fix the stalled update.
Reset, reset, reset
One of the quickest fixes to try when your iPhone gets stuck updating is a network reset. Your iPhone will automatically halt an update if you lose internet connectivity while it is in progress. The same thing will happen if your internet connection is spotty or unstable. You can be sure that your internet is the issue if there's a grayed-out "Resume Download" option on the update screen.
There are a few methods you can try to reset your internet. First, the trusted ole device reboot — restarting your iPhone will refresh your internet connection. If you're using mobile data, try turning Airplane mode on and off — this will force your iPhone to reconnect to network servers and hopefully restore your internet. If you're on a Wi-Fi connection, turn your device's Wi-Fi on and off to reset it, or restart the router itself.
If none of these fixes solve the problem, there's one last resort: do a hard reset of all your iPhone's network settings. To do this, open Settings > General > Transfer or Reset iPhone > Reset and select Reset Network Settings. This will reset your cellular, Wi-Fi, and VPN settings (if you use one), so you may have to re-enter some credentials after it's done, but it should restore your internet and get things moving again. Typically, your update would resume when you reconnect to the internet, but that's not always the case — you may have to restart the process from scratch.
Free up space
If you don't have enough storage on your iPhone, your update might stall halfway. Usually, your iPhone will let you know how large an update file is before you download or install it. You'll see it under the file details in Settings > General > Software Update. Update files are typically between 1.5GB and 2GB, but you'll need twice the storage space to install them. To be sure that you have enough storage for an update, go to Settings > General > iPhone Storage. If you find that you don't have enough space on your device, try clearing your iPhone cache, deleting some media, or offloading apps that you don't use.
If you cannot free up enough storage to complete your update, try updating your iPhone with a Mac. To do this, connect your iPhone to the Mac via USB, then open Finder and locate your iPhone in the sidebar, then select Check for Update and follow the prompts. You can also update your iPhone from a PC, in which case you'll have to follow the above steps using iTunes instead of Finder.
Turn off content restrictions
If you've enabled Content and Privacy restrictions on your iPhone, your update will not complete. Most users put these restrictions in place to prevent others from installing or deleting apps and making in-app purchases, or to limit a child's access to on-device content. If you previously restricted iTunes and App Store purchases, your iPhone might get stuck updating.
To fix it, you'll have to lift the restrictions. Head over to Settings > Screen Time > Content and Privacy Restrictions. If you toggle off the switch at the top of the page, you'll turn off all restrictions for all categories. But if you prefer a more specific approach, scroll down and customize access for each category — you can allow or disallow access for downloads, and tweak other privacy options to your preferences. In this case, you want to open the section named iTunes & App Store Purchases, then select Allow to grant permission for installing and deleting apps.
Remove incomplete and beta updates
Users who are members of Apple's Beta Software Program get beta versions of updates before they're released to the mainstream. If you're part of this program and you've previously downloaded an iOS beta update, it might cause your update to fail this time. The same thing applies if you're restarting an update that was already downloaded in part — these incomplete files are saved on your iPhone's local storage and might hinder the progress of a new update.
To fix this, you have to uninstall the beta or remove the installation package of the former update. Here's how to uninstall an iOS beta software: open Settings > General > VPN & Device Management. You'll find the iOS Beta Software profile here, tap it, then select Remove Profile and restart your device (via Apple Support). When that's done, attempt an update as usual. To remove an incomplete update package, open Settings > General > iPhone Storage and scroll down the menu till you find Software Update. Tap it, then select Delete to remove it.
Check with Apple
There's only a rare chance of this happening, but it's possible that your slow/stuck update is an Apple-wide problem. Because of the volume of users downloading an update at about the same time, Apple's servers may become overloaded, leading to downtimes that slow down update downloads. Thankfully, you don't have to leave this to guesswork — you can rule out the possibility that this is the case. To do so, open Apple's System Status page and check that there's a green circle next to update-related services like the App Store, Apple ID, and iCloud Account & Sign-in. If there isn't, that means there's a system problem, and there's nothing you can do but wait until Apple fixes it.
It's unlikely that your update will remain stuck after trying one (or all) of these fixes, but if it does, you might have to take your iPhone to an expert to have it looked at.