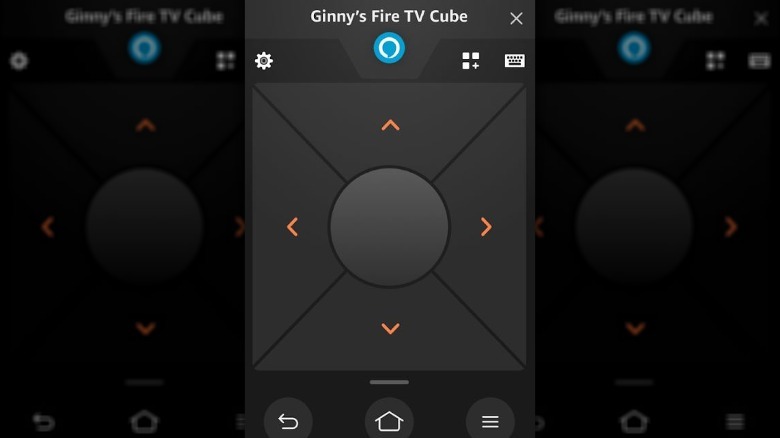No Remote? No Problem: How To Control An Amazon Fire TV Without A Remote
Compared to the olden days of television, where you could use just about any $5 remote control from Circuit City with your set, the remotes that come with smart devices like an Amazon Fire TV are a little more specialized. A Fire TV remote has the exact right number of buttons and functions to maximize the device's capabilities, and you can't use your Fire TV without one. Unfortunately, this is a bit of a double-edged sword.
While your remote is optimized for your Fire TV, if you end up losing track of it, you'll no longer be able to control your device. It's not like having to get up and fiddle with the dials on the TV, after all -– a Fire TV doesn't have all the physical controls necessary to navigate menus fully. So what are you supposed to do if you don't have a remote handy and can't get a new one? Well, luckily, there are a couple of simple back-up options available.
The Fire TV app
If you've lost track of your physical Fire TV remote, you can still control your Fire TV by using a virtual remote, one of many features available on the Fire TV mobile app. This app is available for free download on iOS and Android devices and can be synced to your Fire TV as a replacement remote.
-
Download the Amazon Fire TV app.
-
Open the Fire TV app and log in with your Amazon account.
-
Turn on your Fire TV. If the TV and your phone are connected to the same Wi-Fi, your phone will detect the TV automatically.
-
Tap on your Fire TV's name in the app when it appears.
-
A four-digit code will appear on your Fire TV's screen. Enter this code into your phone to pair them.
-
Once the devices are paired, the Fire TV remote interface will appear on your phone.
The remote interface in the Fire TV app will provide you with virtual buttons for all the Fire functions you could need, including directional controls and the home, options, and tracking buttons. You can also access your apps list and virtual keyboard with the icons on the top-right and launch Alexa with the microphone icon on the top of the screen.
Using a regular remote
In a truly dire situation where you have neither the proper remote nor a smartphone handy to control your Fire TV, there is one last emergency measure you can fall back on: your regular TV remote. If you're using a plug-in Fire device like a Fire Stick that's connected to an ordinary TV, then you may be able to use the TV's remote to control the basic functions of your Fire device.
The big quantifier in this method is whether or not your TV possesses HDMI-CEC functionality. This feature is present in many TVs made after 2018, allowing that single remote to control any compatible device. If you open up your TV's system settings, you may find a "control other devices" or "HDMI-CEC" option (Samsung calls it Anynet+ on some TVs). If you open this menu, you can connect the remote to a plugged-in Fire Stick, after which you can control the Fire Stick using the remote's directional buttons. You won't be able to use shortcuts or tracking buttons (fast-forward, pause, etc.), but you should at least be able to navigate. If you don't see any obvious CEC options in your TV's settings, consult the owner's manual for your TV or remote for more information.