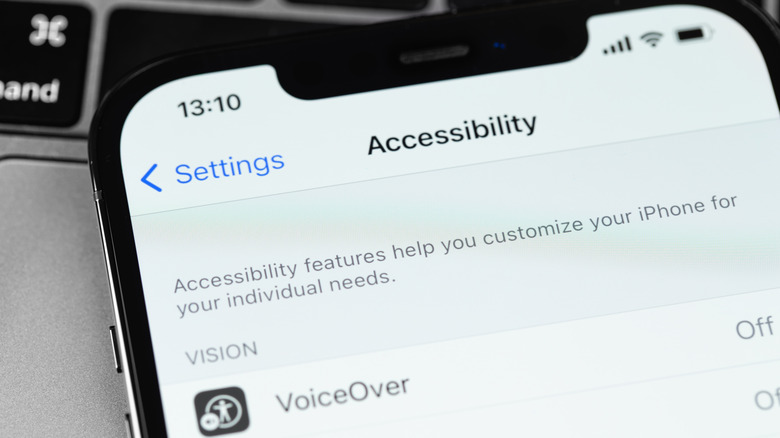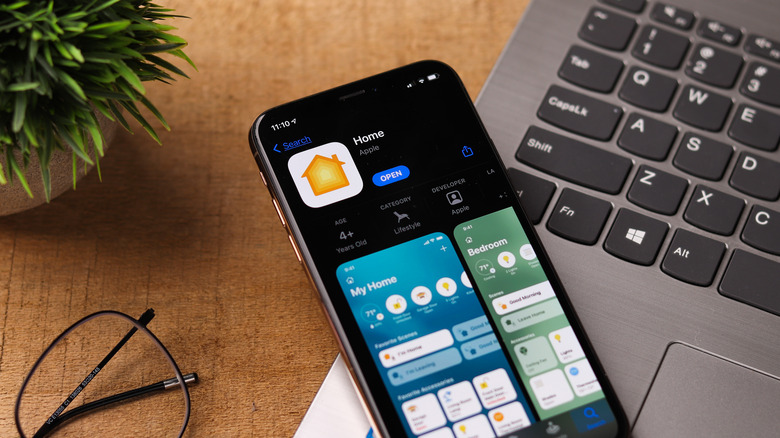5 Ways Siri Can Benefit People With Disabilities
According to the Centers for Disease Control and Prevention (CDC), 27% of adults in the United States have some form of disability. Among these disabilities, Americans typically experience issues in cognition (12.8%), mobility (12.1%), independent living (7.2%), hearing (6.1%), and vision (4.8%).
Unfortunately, we can have temporary or permanent experiences of disability at any point in our life. From accidents, and sudden illnesses to simply aging, disabilities come in various forms, which create unique challenges and consequences for every individual. With over a quarter of working-age adult Americans with disabilities having unmet healthcare needs because of cost, it can be difficult for an average person to survive in such a fast-paced and connected world.
Thankfully, technology has evolved to not just make able-bodied people's lives more convenient, but also to enable disabled users to thrive. In recent times, the rise of smart assistants like Apple's Siri has helped countless disabled or differently-abled individuals do just that. So, if you've already enabled Siri on your iPhone, here are some ways people with disabilities can benefit from Apple's AI-enabled voice assistant today.
Cognitive Issues
For users that encounter serious difficulty concentrating, remembering, or making decisions, Siri hosts a range of assistive functions that you can use to fill in the gaps. Alternatively, Siri can also make it easier to ask for help on your terms.
How to Use Siri to Call Emergency Services
With its quick call feature, you can use Siri to call emergency services by saying "Hey Siri, call 911." If you reside in a country outside the United States, you can call the designated emergency hotline for your country instead.
How to Use Siri to Share Locations with Caregivers via Messages
To be able to share location with your caregivers in an event of an emergency, make sure that your Precise Location for Messages is turned on. Here's how:
-
On your iPhone, open the Settings app.
-
Tap Privacy & Security.
-
Select Location Services.
-
Tap Messages.
-
Select While Using the App.
-
Next to Precise Location, toggle on the button.
Afterward, you can share your location with your caregivers by saying "Hey Siri, share my location with your caregiver's name." Then, you can add a comment or say press Send.
How to Set Timers and Alarms on Siri
If you're struggling with issues such as time blindness or hyper-focus, you can use Siri to help set timers and alarms. Using this, you can manage your time, energy, and productivity using built-in Apple tools, instead of having to download costly time management apps. To do this, all you have to do is say "Hey Siri, set alarm for insert time here" or "Hey Siri, can you set a timer for X minutes?"
Independence through Apple HomeKit
With mobility and independent living impairments causing almost 20% of disabilities for adults in the United States, it makes sense that Apple has developed several features to help those struggling with them. One key way Siri can make a difference for people with mobility or independent living issues is through the Apple HomeKit ecosystem.
With the Apple HomeKit ecosystem, Siri effectively becomes a smart home assistant with accessories that span lights, thermostats, plugs, outlets, locks, cameras, doorbells, sensors, etc. Once you have an Apple HomeKit-compatible device, the next step is to connect this device to the same Wi-Fi as your HomePod and other Apple devices. Next, install the HomeKit-compatible smart device on your iPhone Home app.
Then, you can use Siri to execute commands, such as "Hey Siri, lock the front door" or "Hey Siri, turn on the ceiling fan in the bedroom." By using Siri, there are plenty of things you can do with your HomePod to improve your quality of life.
Speech or Hearing Impairments
Although Siri was originally designed to be a voice assistant, Apple has introduced several features which help people with speech or hearing impairments as well. Here are a few settings you can change to make conversations with Siri more visual.
How to enable the Type to Siri feature
-
Open the Settings app.
-
Tap Accessibility.
-
Under General, select Siri.
-
Next to Type to Siri, toggle on the button.
How to make Siri speak slower
Typically, Siri's default speech rate is designed for the average user. However, you can also adjust this speed to make it slower, if you struggle to keep up with the pace.
-
Open the Settings app.
-
Tap Accessibility.
-
Under Vision, select Spoken Content.
-
Under Speaking Rate, adjust the slider to a more comfortable speed.
How to show conversation transcription with Siri
If you want to show Siri's replies during your conversation on your iPhone screen, enable the captions setting on your device.
-
Open the Settings app.
-
Tap Siri & Search.
-
Select Siri Responses.
-
Choose Prefer Spoken Responses.
-
Next to Always Show Siri Captions, toggle on the button.
Visual Impairments
Whether you're blind, dyslexic, or have failing vision, Siri has plenty of options to make your life easier. If you are struggling to adjust these settings yourself due to issues with sight, please ask for assistance from a visually-abled person.
How to make Siri announce calls
-
Open the Settings app.
-
Tap Siri & Search.
-
Under Ask Siri, tap Announce Calls.
-
Select Always.
If you are using 2nd generation AirPods or Beats headphones, you may answer a call without saying "Hey Siri."
How to ask Siri to announce notifications
-
Open the Settings app.
-
Tap Siri & Search.
-
Under Ask Siri, tap Announce Notifications.
-
Next to Announce Notifications, toggle on the button.
-
Decide whether to announce your notifications when connected to your headphones or CarPlay.
-
Select what apps you'd like to have notifications announced from.
How to set preferences for spoken responses
-
Open the Settings app.
-
Tap Siri & Search.
-
Select Siri Responses.
-
Choose Prefer Spoken Responses.