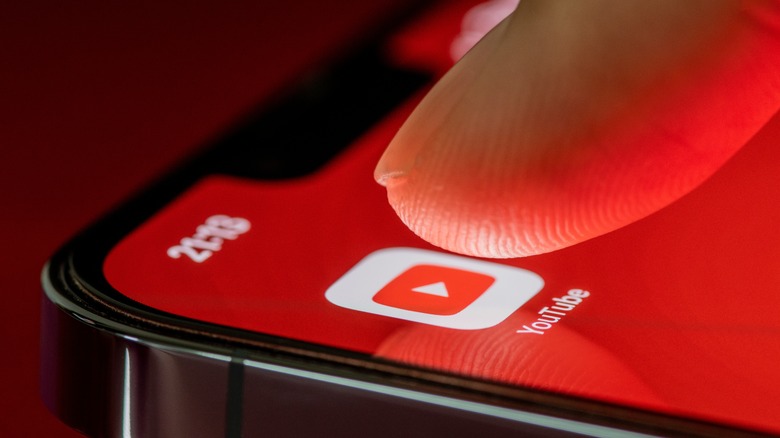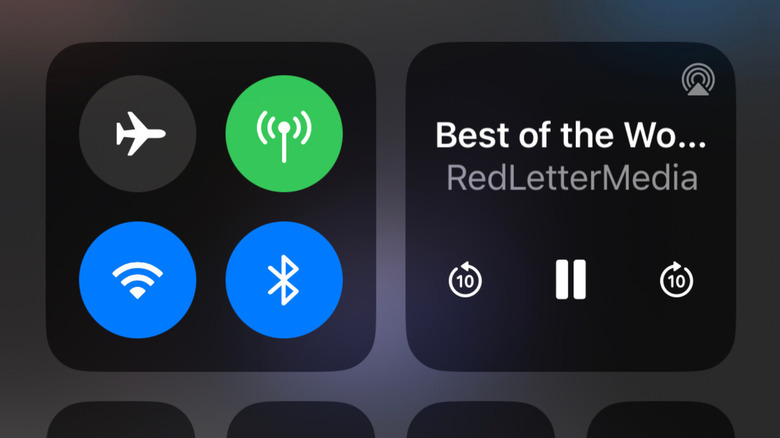How To Minimize YouTube On iPhone Using Background Play
Have you ever wanted to listen to a YouTube video while scrolling on social media? Perhaps you are trying to follow a phone tutorial and need to follow the video as you work it out. There are a lot more situations where people have found themselves wanting to both use their phone and watch a YouTube video. However, for a long time, it was impossible to do both at the same time.
This isn't the case now, though. You can actually watch YouTube videos on your phone after leaving the YouTube app, thanks to its support for iOS picture-in-picture. Once you turn on a hidden-away setting, you can continue playing new discoveries and old favorites while doing almost anything on your phone. If you want to learn how to play YouTube in the background, it's very easy to use.
However, maybe you prefer just listening to certain videos, such as commentaries or essays. After all, there are plenty of videos on YouTube where the actual visuals aren't necessary for the experience. If you just want to listen to a video and not have to worry about a picture-in-picture tab, we have the solution for you.
Putting YouTube in the background on your iPhone
Before we continue with this tutorial, it's worth noting that this feature can be obtained through a YouTube Premium subscription. However, it is fairly pricey at $14 per month for the individual plan. Thankfully, there is an easy way to bypass this paywall.
- Open the Safari app.
- Type in the YouTube URL and choose a video of your liking.
- When the video starts playing, tap the double-A button in the left-hand corner of the search bar.
- In this pop-up menu, choose the Request Desktop Website option.
- The video webpage will reload with the video paused at the beginning. Tap the video for it to begin playing again, and once you do, the window will go full-screen.
- To exit full-screen, hit the picture-in-picture button next to the X one. This will cause the video to continue playing on the desktop player.
- Swipe up to exit Safari. The video's audio should stop.
- Access your iPhone's Control Center by swiping downward from the upper right-hand corner.
- You'll see the YouTube video paused in the Control Center. Press the play button. The audio should be restored, and you can listen to it whether your phone is asleep or in use.