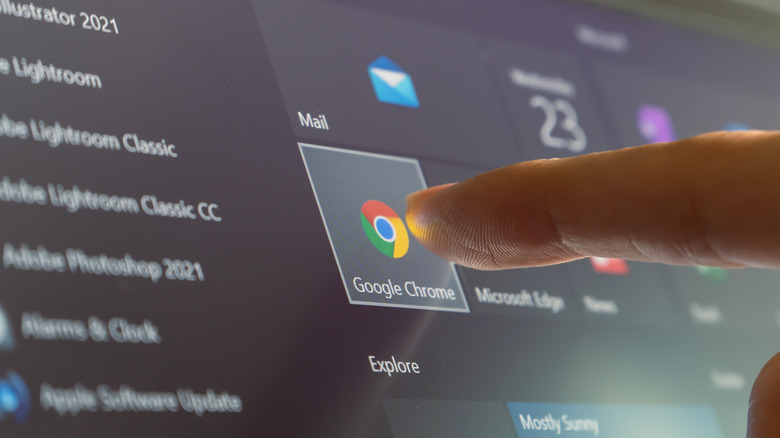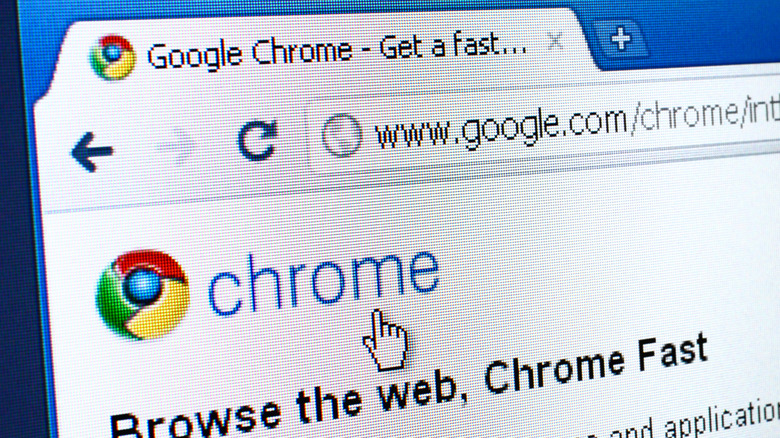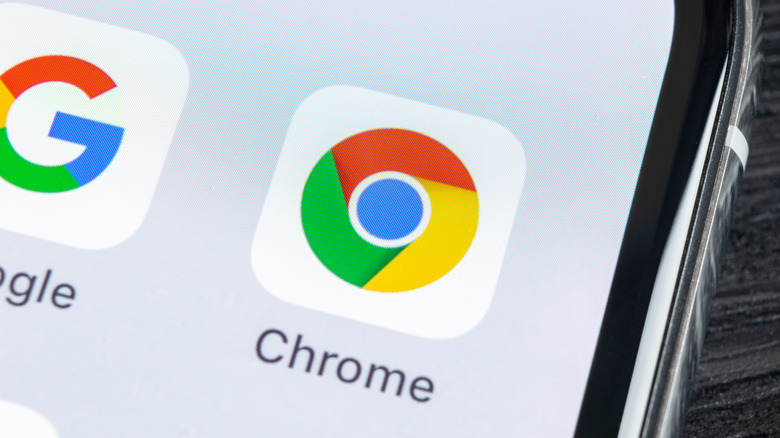How To Change Google Chrome Notification Settings (And Why You Might Want To)
Notifications in Chrome allow apps, extensions, and websites to keep you in the loop for just about everything, such as new updates, events, warnings, and so on. They can be useful, but they can also lead to problems — or, at least, annoyances. The thing about Chrome notifications is that they can also result in notification spam or even unwanted ads, depending on the website or app in question.
Chrome is set to automatically recognize and block excessive (or straight-up false) notifications from websites as you browse, but it may not catch all of them, and some of them may be legitimate but still get on your nerves. Fortunately, you can go into the browser's settings and adjust how notifications are handled fairly easily. The steps vary slightly, based on the platform you're using, but it's a straightforward process that, once complete, should reduce or outright eliminate your Chrome notification problems. With that said, it's a good idea to double-check the sites you're blocking notifications from, as some of them could include important information.
How to change Chrome notifications on desktop
You can avoid browser notifications entirely if you use Chrome in Incognito Mode, though that comes with the caveat of not keeping track of your browsing history if you want to revisit anything. So if you'd rather manage notifications from specific websites:
- Click the three vertical dots icon in the top-right corner of your Chrome browser and select Settings.
- Select Privacy and Security from the menu, then choose Site Settings.
- Click on Notifications and find the Default behavior category.
- Select "Sites can ask to send notifications" to allow sites to ask for notification permission.
- Select "Use quieter messaging" to prevent pop-ups from asking for notification permission.
- Select "Don't allow sites to send notifications" to block any notifications features from all of the websites you visit.
You can also block or allow specific sites under their respective "Not allowed to send notifications" and "Allowed to send notifications" categories:
- Find the category you want (either Not allowed or Allowed).
- Click the Add button.
- Type in or paste the address of the website you want to block or allow notifications from.
Once finished, you should see fewer notifications from websites as you use Chrome, though Google notes that if you allow a site that was previously deemed "abusive or misleading," Chrome may start blocking it again on its own.
How to change Chrome notifications on mobile
Dealing with Chrome notifications is similar but slightly different when you're doing it on a smartphone or tablet. The Chrome app should be blocking pop-ups automatically in iOS, but if you're still encountering them, the feature might have been turned off somehow. To fix that on iOS:
- Open the Chrome app.
- Tap the More icon represented by three horizontal dots.
- Select Settings.
- Tap Content settings.
- Tap on Block pop-ups.
- Tap on the toggle to turn the feature on or off (grayed out means off).
The steps are similar on Android devices:
- Open the Chrome app.
- Tap on the More icon.
- Select Settings.
- Select Site settings.
- Tap on Notifications.
- Turn notifications on or off using the toggle at the top of the menu.
You can also turn on "Use quieter messaging" to prevent notifications from interrupting your browsing on Android (a message will appear under the address bar instead). Complete these steps and you should stop seeing Chrome notifications for most of the websites you visit. However, while these settings will put a stop to browser notifications, they won't necessarily prevent websites from presenting you with other intrusive ads or notifications that aren't a part of Chrome's notification feature.