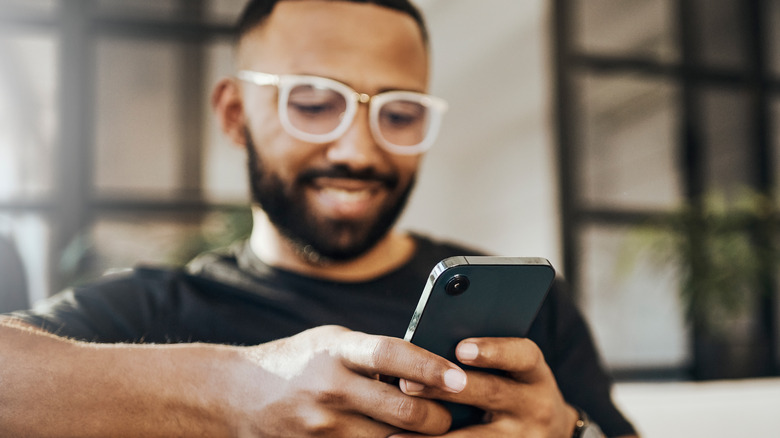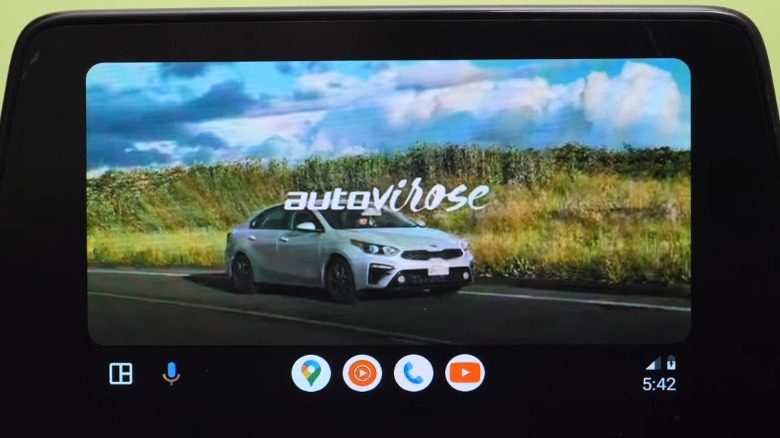How To Watch YouTube On Android Auto
Android Auto brings a lot of amazing features from your phone straight to your car's dash screen. Its primary functions are GPS and audio controls. You can even use split-screen mode to control both simultaneously, but did you know you can also use it to play YouTube videos on your dash? You can watch adorable cat videos and MrBeast's latest exploits in the comfort of your car. This gives you a significantly larger screen, allows you to take advantage of your car's stereo system, and makes it easy for multiple people to watch without holding your phone up the whole time.
To be clear, this should only be used in a parked vehicle. Your full focus should always be on the road when you are driving. It's dangerous, and not to mention illegal, to be watching videos on any screen while operating a vehicle. That said, there's no reason you can't enjoy an episode of "Hot Ones" while waiting to pick up a friend from out of town in the airport parking lot.
There isn't any official support for YouTube on Android Auto (for the obvious reasons above), but third-party apps can do it. This process doesn't require the user to jailbreak their phone or anything. You just have to follow a few steps to set it up.
Step 1: Download AAAD
First, you will want to go into your Android device's Settings menu and then find the setting that will allow you to download apps directly from the Chrome browser. You need to do this because the app you need to get Android Auto on your phone isn't located in the Google Play store, meaning you'll need to download it from the web to get it on your Android device. Unfortunately, the ability to download apps from Chrome is turned off by default. Some phones will have this setting under Security and Privacy and then App Security, while others might have it located under Apps and then Chrome.
Once you've done that, follow this link to download the Android Auto Apps Downloader (AAAD). You're looking for the .apk file located under 'Assets.' After downloading it. Tap 'Open' and then 'Install.' AAAD is a small app store that carries unofficial Android Auto apps. It has a premium account feature, but it gives users one free download every 30 days, and one download is all you need to get YouTube on Android Auto. Once the app is installed, it will prompt you to grant it permission to download apps from it. Do this, just like you did with Chrome.
Step 2: Download CarStream
Now that AAAD is downloaded and installed, it's time to get the app you really need to get YouTube on Android Auto: CarStream. This should be located under the category marked 'Multimedia Apps.' Once again, make sure that this is the first app you download from AAAD, as you have a limited number of free downloads before you need to purchase the Pro version. You'll be prompted to give permission for the app to read and write files, which you need to do to download CarStream. You may also be prompted to update AAAD.
Once the app is downloaded, open it on your Android device and then tap the three dots in the top right corner and select Settings. Here, tick the box next to the option to 'enable desktop mode.' Once you do that, CarStream will work more like a typical browser app than the YouTube app you would find in the Google Play store. It's a little less user-friendly on mobile devices, but it's still relatively easy to navigate, and there are two reasons why this is the better option. First, it allows you to sign into your YouTube account to choose videos from your library. The second is that it can access web-based content other than just YouTube, so you might want to explore what else you can get to play through Android Auto once you're done with the setup process.
Step 3: Access it on Android Auto
Now that CarStream is installed on your Android device, all that's left to do is connect your phone to your car's display and activate the app. Once you have Android Auto open in your vehicle, you should be able to see CarStream on the list of available apps. Go ahead and give it a tap. It will open a browser window, which should go to the YouTube home page by default. You can now log in, search for videos, and explore YouTube's recommendations using the touch screen on your console. Tapping on the videos will open them in a small browser mode at first, but all you have to do is tap the enlarge button at the top of the screen, and it should transition the video into fullscreen mode.
That's it! Now you can sit back in your car and watch YouTube on Android Auto. It probably won't be an everyday app for most users, but it could come in handy the next time you find yourself early for a dentist appointment or waiting for your kid to get out of school. Just be sure to use this newfound power responsibly.