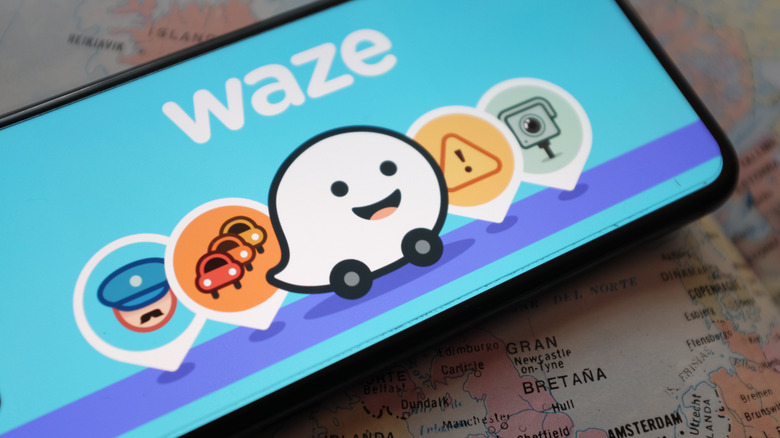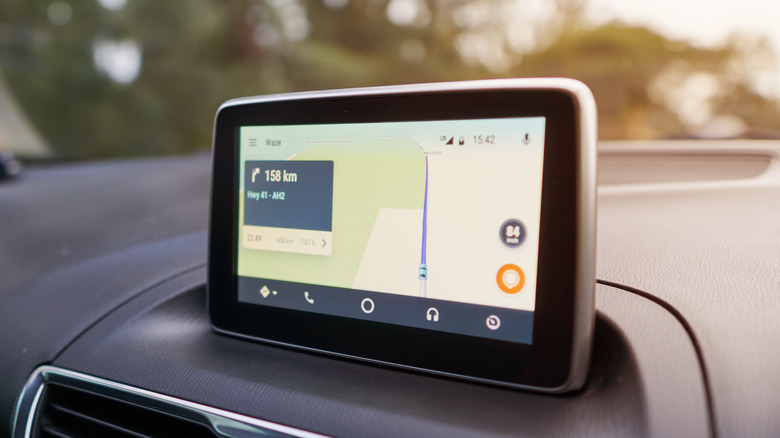How To Use Waze On Android Auto: A Step-By-Step Guide
One of the nicest things about living in the era of smart mobile devices is easy access to mapping apps. Map and navigation apps make traveling so much simpler, whether you're going across the state or just around the corner for milk. Moreover, map apps also get updated regularly for the best routes and conditions, as opposed to the paper map in your dad's glovebox that hasn't been updated since the 1980s.
One of the best navigation apps on the market is Waze, thanks primarily to its community-curated maps and traffic updates. In addition to that, though, Waze is also fully compatible with the Android Auto framework, allowing you to access your map and directions on a car's smart display instead of having to leave your phone in a cup holder. Setting up and using Waze on your car's smart display is just as simple as using it on your phone.
How to add Waze to Android Auto
The Waze app features Android Auto support out of the proverbial box — it'll be available as soon as you download and install it. However, before you can use Waze on the Android Auto interface, you'll first need to add it to your Android Auto launcher. This way, when you connect your phone to your car, it'll appear in the list of available apps in the interface.
- Open the Settings app on your Android smartphone.
- In the search bar, type "Android Auto."
- Tap the first result to open the Android Auto settings.
- Under General, tap Customize Launcher.
- Find the Waze app on the app list.
- Check the box next to the Waze app.
With this, the Waze app will be added to your launch lineup. If you like, you can use the dots next to the app's name to move it to the top of the list, so you don't need to go looking for it on the Android Auto interface.
How to navigate with Waze on Android Auto
Depending on your car's specs, you can operate the Waze app using either the smart display touch screen or voice commands. First, here's how to navigate using the display. Make sure your car is in park before you enter any destination, both for safety purposes and because some cars won't let you use detailed app functions while in motion.
- Connect your Android smartphone to your car with a USB cable.
- Launch the Android Auto interface.
- Tap the Waze app on your car's smart display.
- Tap the search bar to open the keyboard.
- Type in your destination's address.
- Confirm your destination to start navigation.
If you'd rather use voice commands, Waze features built-in support for that as well.
- Connect your Android smartphone to your car with a USB cable.
- Launch the Android Auto interface.
- Tap the Waze app on your car's smart display.
- Tap the microphone icon or say "OK Google" to open the command input.
- Speak your command, saying either a complete address or the name of a local business/saved destination.
- Confirm your destination to start navigation.
If you've previously used the Waze app on your smartphone, you can navigate to any saved locations with either touch or voice controls. In the former case, you can find all of your saved locales by opening the app's menu and tapping Saved. In the latter case, just say the name of a saved destination to start navigation.