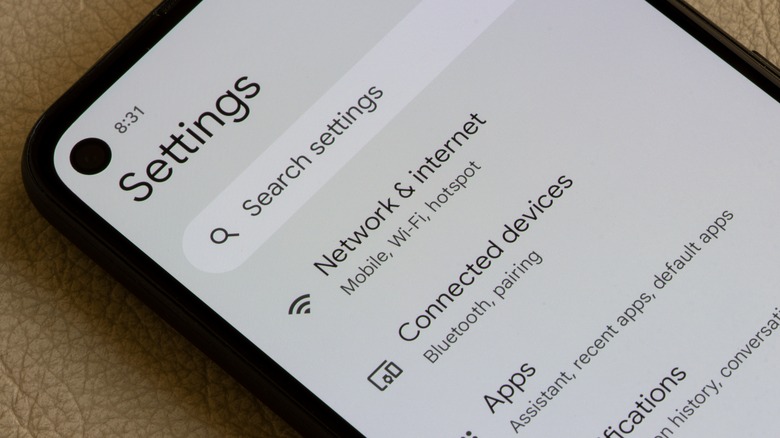Why Your Android Phone Isn't Finding Bluetooth Devices (And How To Fix It)
The connection between Android phones and Bluetooth devices forms a major component of our modern connectivity paradigm. From our headphones to our cars to our computers, it's thanks to Bluetooth connections that we can sync up our Android phones quickly and seamlessly. Unfortunately, that convenience just makes the moments when we can't make those connections all the more annoying.
On occasion, for one reason or another, your Android phone may either fail to locate nearby Bluetooth-enabled devices in scans, or simply refuse to connect to them. Depending on the make and model of your Android device, you may not have an alternative means of connection like a hard line, so it's important that you get this problem squared away as soon as possible.
Luckily, there are a few tricks you can try in order to get your phone to properly notice Bluetooth-enabled devices and get back to your interconnected life.
Why isn't your phone finding Bluetooth devices?
As far as specific causes of Bluetooth connection interruption, issues can be caused by any number of factors. Bluetooth tech, while leagues better than it was when it was first introduced back in the mid-2000s, is still a bit finicky. Sometimes it can fail for seemingly no reason, and so it falls on us to suss out the cause.
Generally, if your Android phone is experiencing some manner of disconnect between itself and a Bluetooth-equipped device, it could be due to physical distance or interruptions. A thick wall between the devices can interfere with the connection, or it could be the result of a Bluetooth version disconnect.
If you're trying to connect to an older Bluetooth device, your Android may not be able to pick it up if it's running an outdated version of the system. While the precise "why" of the problem may be too abstract, we can still try some tactics to get your devices properly acquainted.
Refreshing and reconnecting devices
The first thing you should do to remedy a Bluetooth disconnect is give both your Android phone and the other device a quick power-cycling. Restart your phone and turn off your car, headphones, or whatever else you're trying to connect to.
You can also disable and re-enable Bluetooth connection on your phone for an extra layer of refreshing. Some Bluetooth connections, for whatever reason, need to be made under certain circumstances to work properly — like connecting your phone right after your car stereo powers up.
You should also make sure that your Android phone and Bluetooth device are properly paired. You can't just use Bluetooth right away, your device needs to be put in a discoverable state, then paired using the Bluetooth menu in your phone's settings. Consult the owner's manual for your Bluetooth device for instructions on how to put it in a discoverable state, then do the following on your phone.
-
Open the Settings app on your Android phone.
-
Tap Connected devices.
-
Tap Pair new device.
-
Find the device's name in the list.
-
Tap the device's name to pair it to your phone.
The precise menus you need to enter may vary slightly depending on your phone's make and model. When in doubt, just search "Bluetooth" in the Settings search bar, and you should find the menu you need.
Clearing and re-pairing devices
If your Android phone and Bluetooth device refuse to shake hands, even after you've successfully paired them, the next thing to do is unpair them and go through the connection process again. You'll want to do this on both sides of the connection so the next time you pair will be fully fresh.
The means by which you clear saved phones from your Bluetooth device will vary widely depending on what the device actually is and its interface. Check your user manual for the device for detailed steps. Once you've cleared your phone from the device's memory, you'll then need to clear the device from your phone's memory.
-
Open your phone's Settings app.
-
Tap Connected devices.
-
Tap Previously connected devices. The option may also be under "Bluetooth" or "Saved devices."
-
Tap the gear icon next to a device's name to bring up its individual settings.
-
Tap the "Forget" button to clear its settings from your phone.
While you're in the device list, you should also make a point of clearing out any saved devices that you aren't actively using. Once both devices are cleared out, go through the pairing process again to get a fresh connection going.
Incidentally, if you're specifically having audio troubles with your car or headphones, you should check their manuals to ensure that Bluetooth audio is actually available and supported on them. You should also ensure that the Media audio toggle is activated on the device's settings menu on your phone.