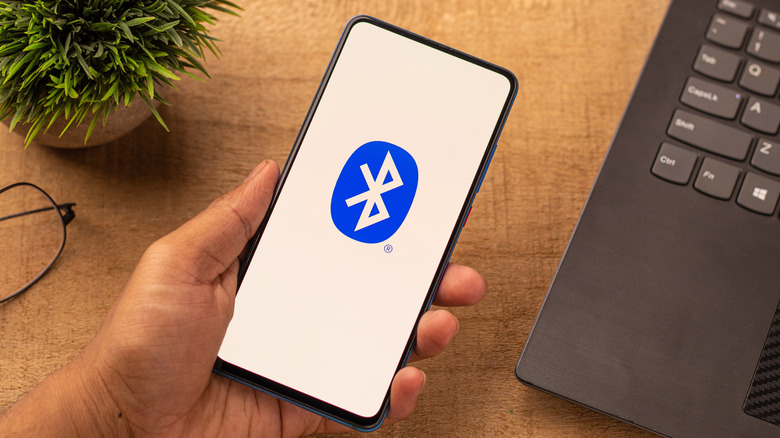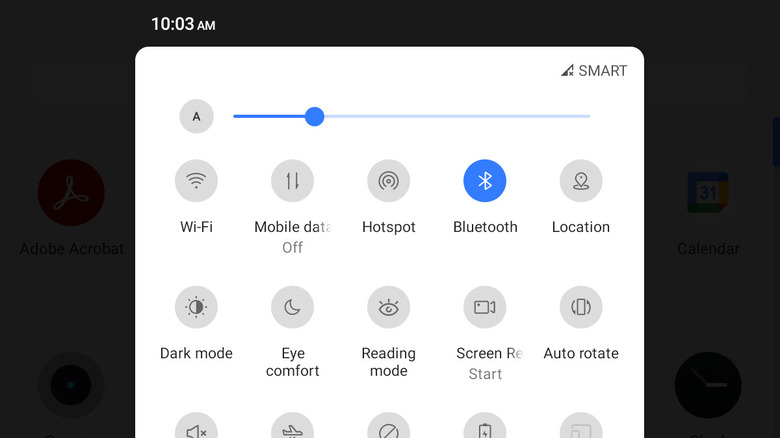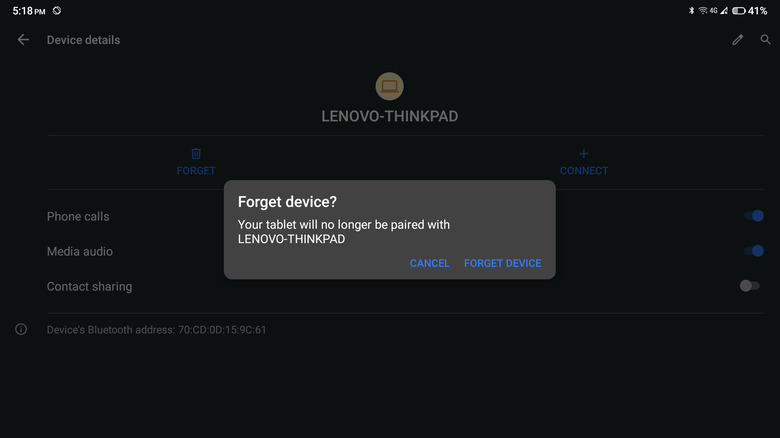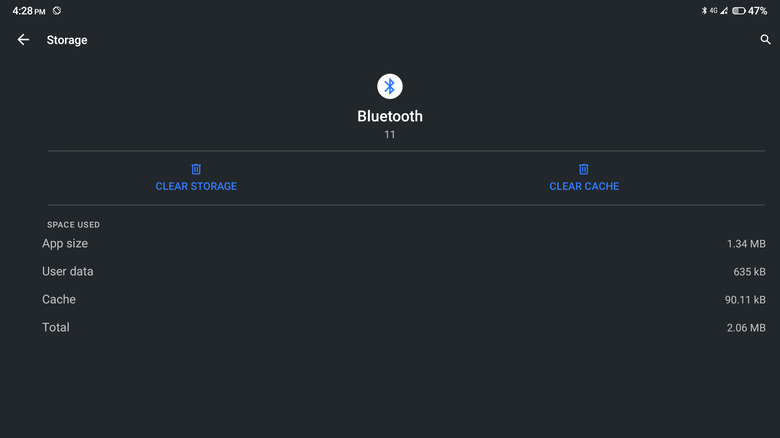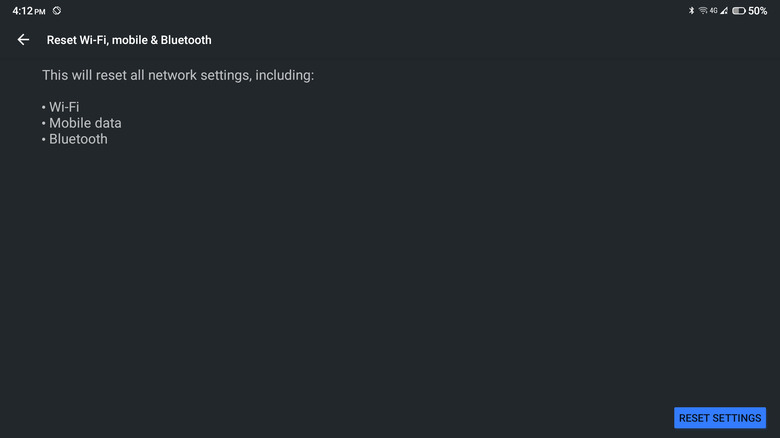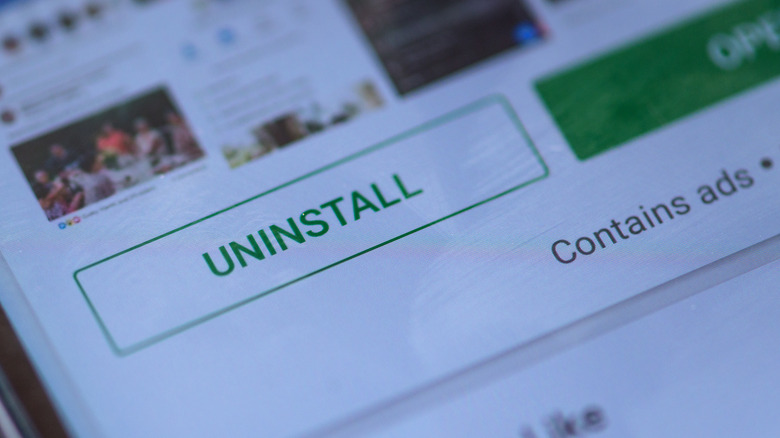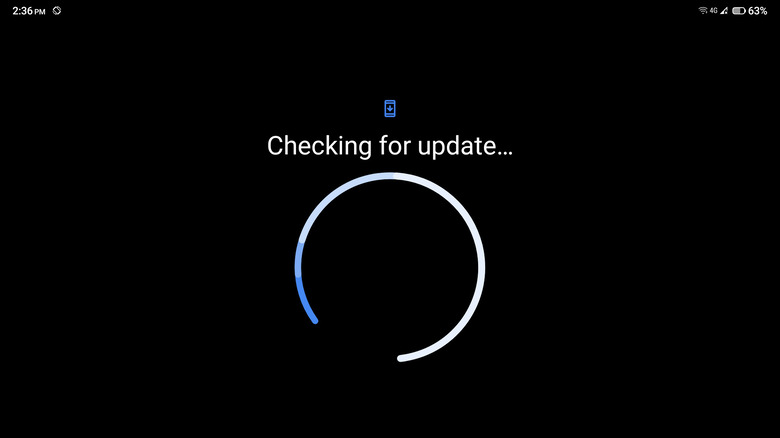How To Fix The Most Common Android Bluetooth Problems
We may receive a commission on purchases made from links.
Bluetooth has been a big asset in the consumer electronic space for years now. People use it for all sorts of things like connecting a wireless mouse to a laptop, streaming music from a phone to a car stereo, and even controlling wireless smart home devices.
But while the Bluetooth technology is heaven-sent, it can sometimes be a pain in the neck, too. As an Android user, nothing is more frustrating than your Bluetooth connection failing just when you need it the most. Perhaps you need to send an important file to another Bluetooth device, or you want to listen to music on your wireless earbuds on your way home from work.
There are plenty of reasons why your Bluetooth could fail — from minor glitches in the connection to proximity issues. Fortunately, Bluetooth connectivity problems are pretty simple to solve. If you find yourself encountering one, you can try several solutions to fix your connection.
Check if the other device is discoverable and within the Bluetooth range
Before tinkering with your Android, you first need to check two things: Whether the device you're connecting to is discoverable, and if it's within the Bluetooth range. If the device is discoverable, it should appear on the Bluetooth list. To check, here are steps to follow (via Google):
- Open your quick-settings panel by swiping down from the top of your screen.
- Tap on the Bluetooth logo to turn it on.
- Hold down the Bluetooth logo to open the list of paired devices.
- Select "Pair new device." You should see the device you want to connect to under "Available devices."
If you can't find it on the list, it's probably because it isn't currently discoverable. Go to your other device's settings and make it discoverable or visible. If you're connecting to a speaker or earbuds that are always discoverable by default, but you still couldn't find them on the list, it may be out of reach. According to Samsung, smartphones and most consumer electronic gadgets have a maximum Bluetooth connection range of 10 meters (32 feet). Make sure your other device is placed somewhere within that range with no obstacles.
Turn Bluetooth off and on
When connecting your Android phone or tablet to another Bluetooth device, the first connection attempt can sometimes fail. You might have better luck connecting the second time around, so one of the first things you need to do is the classic troubleshooting technique of turning your Bluetooth off and back on.
On your Android device, you can find the Bluetooth button on your quick-setting panel. Simply swipe down from the top of your screen and tap on the Bluetooth logo to turn it off (via Google). You can also find it in your Settings app. Go to Connected devices > Connection preferences > Bluetooth. Then, just turn off the slide button. Wait for a minute or two before turning your Bluetooth back on and trying to connect to your other device.
If restarting Bluetooth on your Android phone or tablet doesn't do the trick, try restarting the Bluetooth on your other device as well.
Remove the paired device and pair it again
If you're having trouble connecting to a device on your paired list, there may be a minor glitch with the paired connections. You can try unpairing the device and pairing it again to renew the connection. Here's how you can do so (via Google):
- From the Settings app on your Android, go to "Connected devices."
- Look for the device you want to unpair under "Previously connected devices." If you can't see it, tap on "See all" to show all connected devices.
- Tap the gear icon next to the name of the device you want to unpair.
- Select "Forget" to remove the device from the paired list.
- In the dialog box, select "Forget Device."
Once the device is removed from your list, you need to pair it again by following these steps:
- On the "Connected devices" page, tap on "Pair new device."
- Select the name of the device from the "Available devices" list. If you can't see the device here, check if Bluetooth is on and set to discoverable.
- Tap on "Pair" on the dialog box showing the passcode.
- Test your Bluetooth connection by sending a file (if the other device is a phone/computer) or playing music (if the other device is a speaker/earbuds).
Clear Bluetooth cache
Just how you troubleshoot other wonky Android apps, you can try clearing your Bluetooth's cache. Doing so will delete the temporary Bluetooth data stored on your phone and will hopefully fix the connectivity issue. To clear your cache, here's what you need to do (via Google):
- Launch your Settings app.
- Open Apps & notifications.
- Tap on "See all apps."
- Select the more options icon (three vertical dots) on the top-right corner of the screen.
- Tap on "Show system" for the system apps to appear on the list.
- Scroll through the app list and select Bluetooth.
- Open the "Storage & cache" menu.
- Tap on the "Clear Cache" button.
You can then try turning on your Bluetooth and connecting to the other Bluetooth device to see if it solves the problem. You don't need to pair the device again, though. Removing the cache doesn't delete the paired devices from your phone.
Reset Bluetooth settings
You might have tinkered with your Bluetooth settings recently and somehow caused an issue. If you don't know what went wrong and are unable to reverse the changes, you can try resetting your Bluetooth settings to default instead. The steps to do so are as follows (via Quora):
- Open your Settings app.
- Scroll down and open "System."
- Tap on the "Advanced" drop-down menu.
- Select "Reset options."
- Tap on "Reset Wi-Fi, mobile & Bluetooth."
- Tap on the "Reset Settings" button on the bottom-right corner of the screen.
- Enter your phone's PIN or draw your pattern to continue.
- Tap on the "Reset Settings" button again.
Your Bluetooth settings should be changed to default after a few seconds. This means all paired devices will be deleted. This troubleshooting technique will also reset your Wi-Fi and mobile data to their respective default settings, so use it with caution. Now that your Bluetooth settings are back to default, you can try pairing and connecting to your other device again.
Uninstall newly installed apps
If your Bluetooth connection was working before and it suddenly stopped, the issue could lie in one of the apps you've recently installed. Try deleting these apps and see if it solves your connectivity problems. To uninstall an app, here's what you need to do (via Google):
- Launch your Google Play Store app.
- Tap on your profile icon on the top-right corner of the screen.
- Select "Manage apps & device."
- Go to the "Manage" tab.
- Look for the last app you've installed.
- Tap on the app name.
- Select the Uninstall button.
You can then try reconnecting your Bluetooth to your other device. If it works, the app you removed is most likely buggy and interferes with your connection. You can report the bug to the app developers by going to the app details on Google Play Store and checking the contact information under "Developer contact." If the problem persists, however, continue uninstalling the other apps on your phone until you find the troublesome one.
Update the system
If all of those troubleshooting techniques fail, there might be an issue with your Android system in general. Try updating your system or checking if there is already an update pending. To do this, follow the steps below (via Google):
- Launch your Settings app.
- Scroll down to the bottom of the Settings menu and tap on System.
- Expand the "Advanced" options.
- Open "System update."
- If there's a pending update, you will see a "Download and install" button. Turn on your Wi-Fi or mobile data network and tap on the button for the update to install.
- If there isn't a pending update, you can check for one by simply tapping on the "Check for updates" button. Wait for the system to finish checking for updates and download and install the update if there is any.
If this still doesn't solve the issue, your last resort is to restart your Android device and the other Bluetooth device and connect them to each other again.