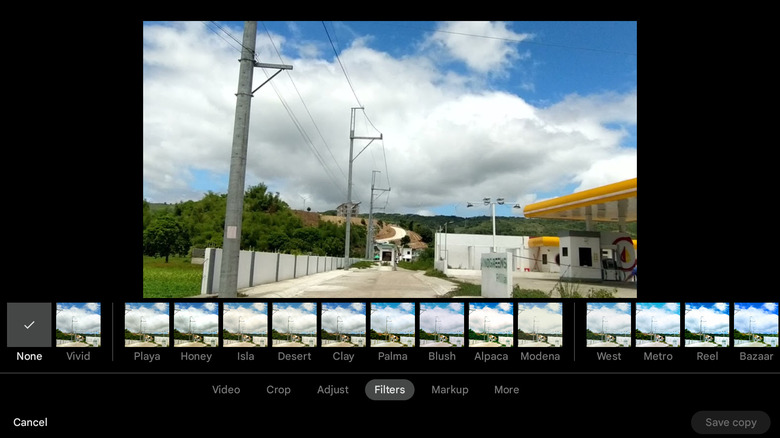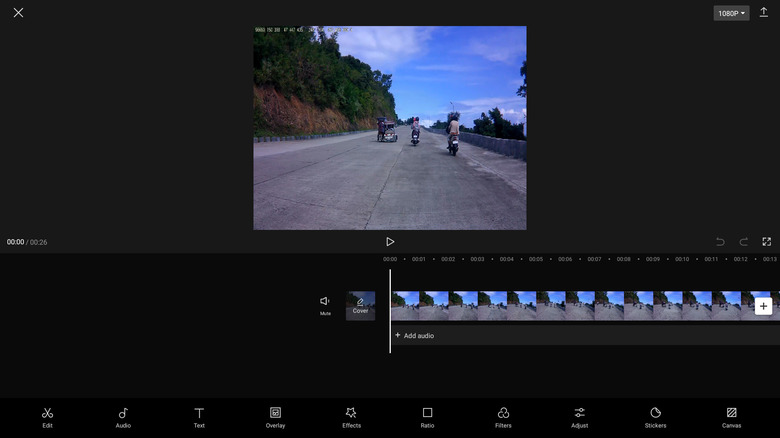How To Use Your Android Device To Edit Video
There was a time when video editing was something reserved only for a select few. In order to edit videos, you'd need a fancy computer with high-end specifications and an expensive program installed. However, in this age of smartphones, even amateur videographers can master the art of editing their videos with nothing but their mobile devices on hand. That's how powerful smartphones have become.
If you're on an Android phone, there are two primary ways you can edit your videos: with a pre-installed app or using a third-party video editing app from the Google Play Store. In this guide, we'll walk you through the step-by-step process of using the native Google Photos app and the third-party app CapCut to help you create professional-looking videos right from your phone. Both are free to use, but if you want to add more functionality to Google Photos, you'd need to subscribe to a Google One membership.
How to edit videos on Android with Google Photos
If you just need basic video edits like trim, crop, rotate, and the like, then you can get away with using Android's native video editor, Google Photos. Yes, Google Photos isn't only a gallery app but also a hidden tool for editing your videos (and pictures). Here's how you can use it to modify videos on your Android device:
- Launch Google Photos.
- Tap on the video you wish to edit.
- Click on Edit.
- Go to the specific edit feature you want to use:
- Video: Tap the speaker icon to remove the sound or the frame icon next to it to stabilize the video. To trim the video, simply drag the trim handles to the parts you want to keep.
- Crop: Select the aspect ratio icon to change the video's aspect ratio, the rotate icon to rotate it by 90 degrees, and the transform icon to edit the perspective.
- Adjust: Change the brightness, contrast, white point, highlights, shadows, black point, saturation, warmth, tint, skin tone, blue tone, HDR, and vignette.
- Filters: Tap on your preferred filter to apply it to the video.
- Markup: Select Pen or Highlighter to draw on the video with your favorite color (limited to black, red, yellow, green, blue, pink, and white). Select Text to add text content to the video and change the color.
- Once you're happy with the result, click on Save copy. You can then delete the original video if you want.
How to edit videos on Android with CapCut
If you're looking for more advanced video editing features, a third-party app like CapCut is the way to go. While typically used for editing TikTok videos, CapCut actually comes complete with a collection of editing tools suitable for working with various video formats. Here are the steps to use this app to edit your videos on Android:
- Download and install CapCut from the Google Play Store.
- Open the app.
- On the Edit tab, select New project.
- Choose the video you want to edit.
- Tap Add.
- Select the editing tool you want to use:
- Edit: Contains more utilities, such as Split (cutting the video into separate parts), Speed (modifying video speed), and Animation (adding animation to the video).
- Audio: For adding sounds and effects (e.g., applause, evil laugh, woosh) and running copyright checks on the audio you're using.
- Text: For adding manual text, drawing, auto-captions, or auto-lyrics to the video.
- Overlay: For overlaying a new video on top of the current one.
- Effects: Features multiple moving effects you can use on the video.
- Ratio: Changes the aspect ratio.
- Filters: Consists of at least 100 video filters.
- Adjust: For adjusting elements like brightness, saturation, and temperature.
- Stickers: For putting stickers on the video.
- Canvas: For changing the color and adding a background photo on the video's canvas (if you have one).
- Click the up arrow button at the top right to save the edited video to your local storage.