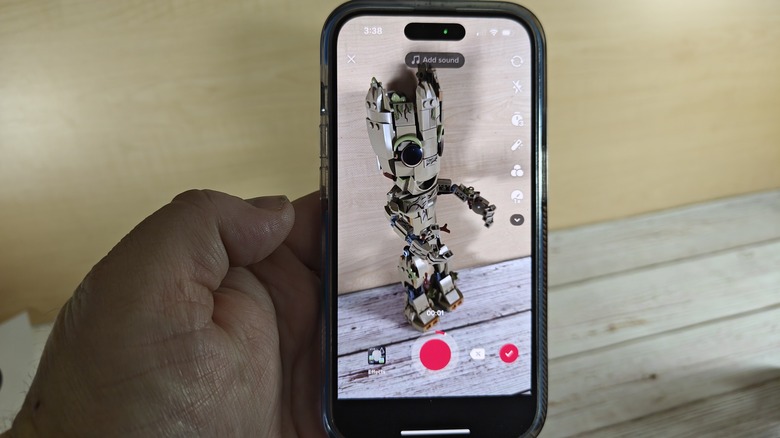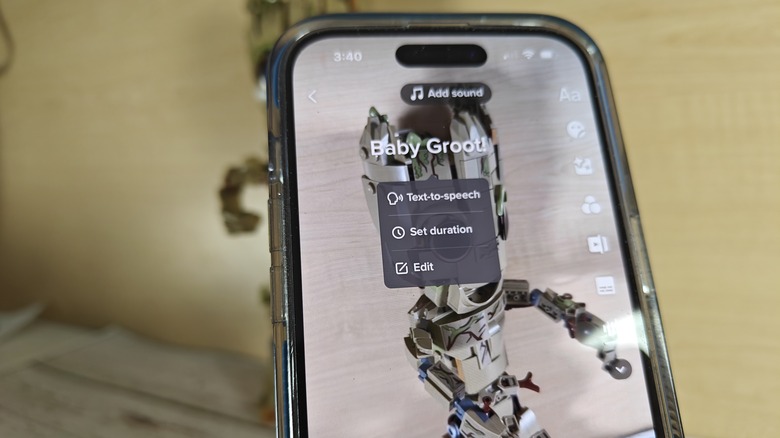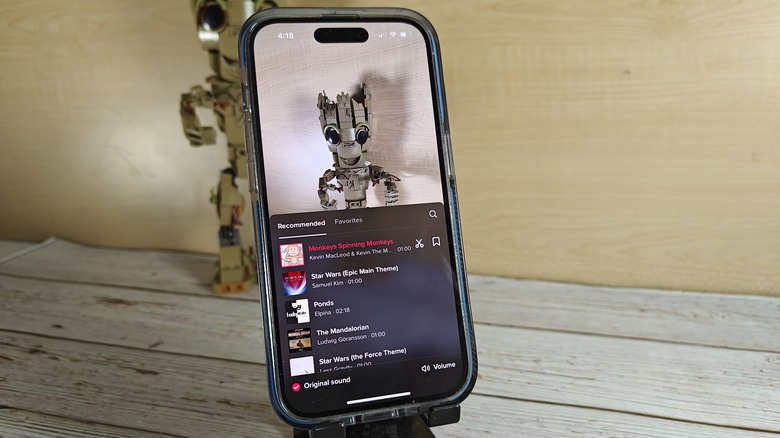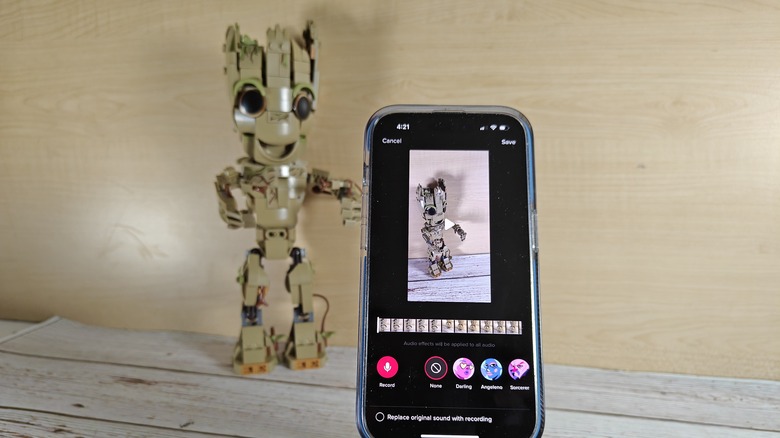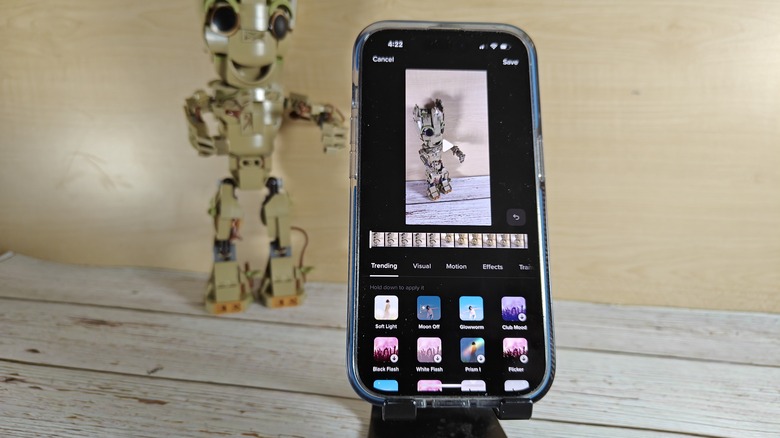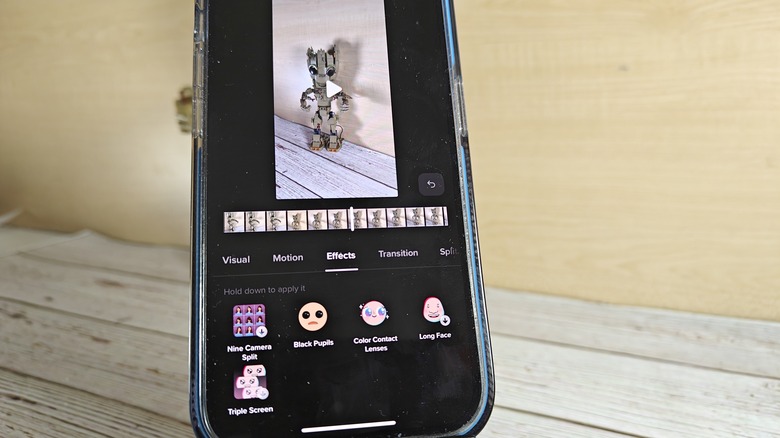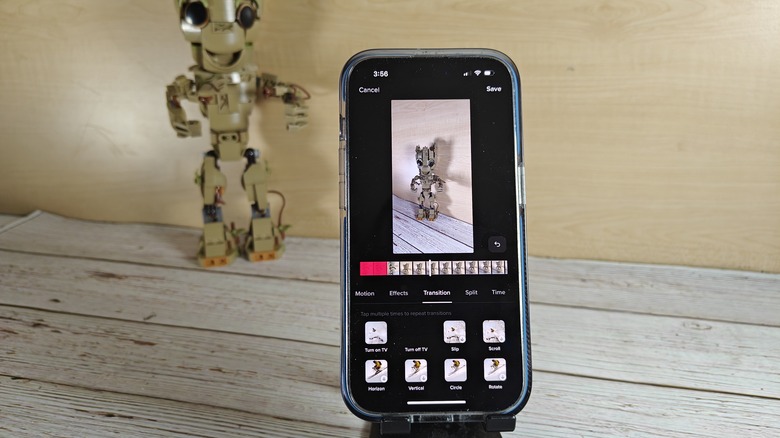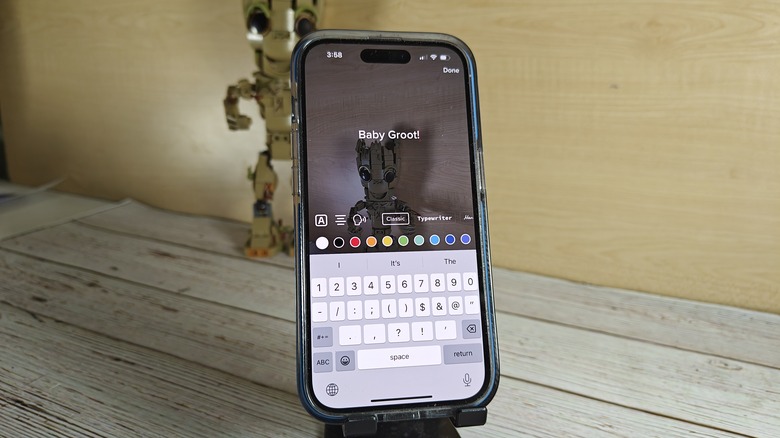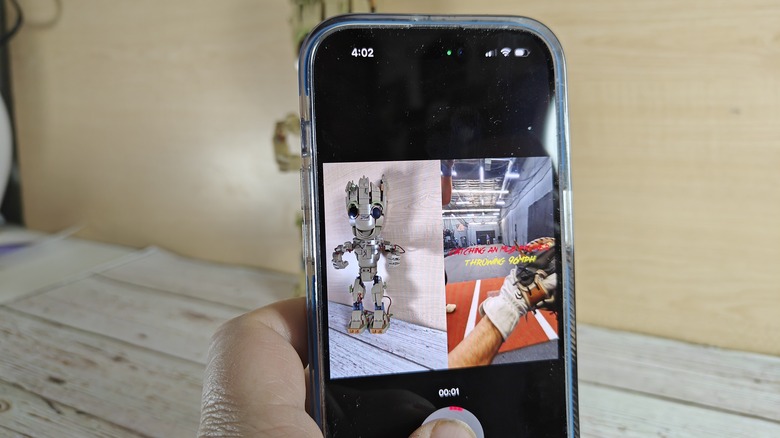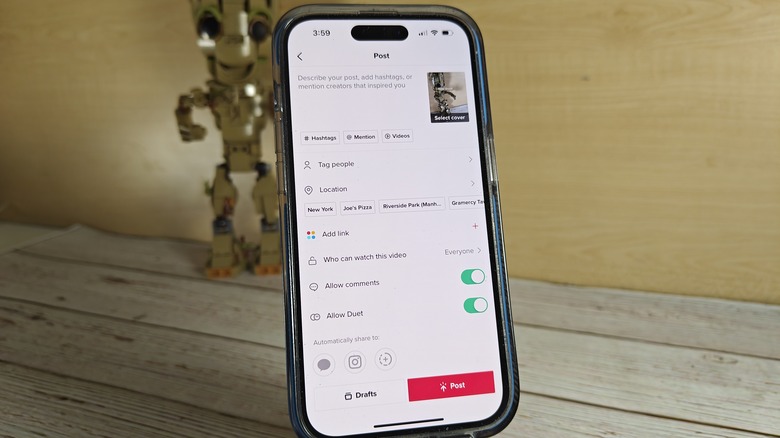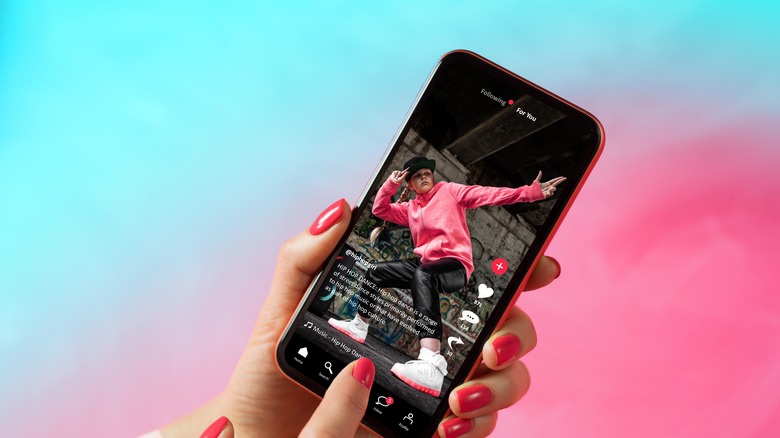10 Helpful Video Editing Tips For TikTok
When ByteDance launched TikTok in September 2015, not many people expected it to be an instant hit. You can guess the surprise it created when it became very popular among millennials. In little over a year, TikTok had become so successful that they raised $1 billion to buy up musical.ly, a popular lip-sync platform headquartered in Shanghai. Currently, TikTok has over 210 million downloads in the US and about 3 billion downloads worldwide.
Of course, TikTok is now synonymous with short-form videos (with some new updates on longer video content), and the amazing video editing tools available on the platform have made it a destination for people seeking to wow their audience. More specifically, these amazing tools provide all you need to keep your audience entertained. What's more, they consistently add more editing features periodically to their already great list, to ensure you always have something new to present to your audience. A review of the top videos that trended on TikTok in 2022 revealed that most of them used some help from the amazing editing tools available on TikTok.
If you're looking to boost your video views and engagement on TikTok, or you're just looking to add some spice to the videos you wish to share on other social platforms, TikTok is definitely a great place to look. Plus if your followership grows, you can leverage TikTok's monetization options and video gifts too. This article will discuss some of these top editing features that will help increase the views and engagement on your videos, and the best part is that these editing tips are easy to apply.
Basic Cutting
Editing on TikTok starts on the recording page, where you can record fifteen-second or sixty-second videos. The red record button works in two ways: touch it once to shoot continuously or hold and release it to record a specific length. The start-and-stop method works nicely because you can start editing as you shoot your video. You can also shoot with filters and other effects from this page or add them later.
After recording your video, you can cut your recording to any time frame you prefer. Simply head to the next section after the recording, click "Adjust Clips" on the right side of your phone screen, and then select how long or short you wish your clip to be. You can adjust the clip from the beginning or the ending. If you wish to adjust from the beginning, touch the pink frame and move it to the position you wish for the video to begin. The same applies to the ending. Use the end of the pink frame to adjust the end of the video to the point you like. With this feature, you can make your video as long or as short as you wish. Also, there is an option to tighten up your video on this page or change the order of clips.
To edit an uploaded video from your gallery, click on the "upload" option located next to the "record" button. On the right side of the screen, you will find the "adjust clips" button. Clicking on this button will take you to a page where you can make adjustments to your video.
Use text-to-speech to narrate your videos
Another nice editing tip on TikTok that makes your video even more captivating is the text-to-speech feature. With this feature, you can get your preferred vocal to read out whatever you wrote on the screen. Your viewers would no longer have to struggle to read the text on the video while watching you do your thing.
Implementing text-to-speech on your next TikTok is a straightforward process. Begin by recording or uploading a video as you normally would until you reach the editing stage. Once you are in the editing stage, select the "Aa" icon to add text to your video. Type in the message you want the AI to read aloud and then select the text-to-speech option, which is represented by the third icon from the left and looks like a talking head. After selecting the icon, you will see a small checkmark appear beside it, indicating that text-to-speech has been added to your video.
If you want to change the text-to-speech voice, you can select your text and tap "Change voice." You will then be presented with a selection of the most popular voices. Some of these voices are seasonal, while others are available on the app permanently. You can tap on each voice to hear your text's sounds in the different options. Once you have selected your favorite voice, tap "Done" in the top right corner. If you are satisfied with the result, you can save the audio clip for future use in your videos.
Getting your audio right
The sound of your video is critical if your TikTok video is going to get the type of engagement you want. Thankfully, there are several ways to add music and sound effects to your videos. One way is to use TikTok's built-in library of music and sound effects. This library is regularly updated and includes various tracks and effects that can be added to videos. To use this library, tap the "Add Sound" button when creating or editing a video. You can then browse the library, search for specific tracks or effects, and select the one you want to use.
Another way to add music and sound effects to TikTok videos is to use audio from other videos. When watching a video, you can tap the "Share" button and select "Use this sound" to add the audio from that video to your own. This is a great way to add popular songs or sound effects that are trending on the platform.
Lastly, you can upload your own audio to TikTok. To do this, you need to have the audio file saved on your device. You can tap the "Add Sound" button when creating or editing a video and then select "My Sound" to browse for and select the audio file you want to use. It's important to remember that TikTok has rules about using copyrighted music, so make sure you have the right to use any audio you add to your videos.
Choosing the right sound effect
To select sound effects on TikTok, the process is quite simple. First, record or upload a video in the TikTok app. Once your video is ready, tap the "Add Sound" button at the bottom of the screen. This will bring up a screen where you can search for a specific sound by typing a keyword in the search bar or browse through the popular sounds by swiping through the options.
When you find a sound you like, tap on it to apply it to your video. Additionally, you can adjust the volume of the sound by using the slider. Once you are happy with the sound and the video, you can post it for others to see.
Moreover, you can also add sound effects to a video you have already posted. To do this, go to the video, click on the three dots in the right corner, and select "Edit Video." From there, you will be able to add sound effects to the video, giving you more options to make your content stand out. You can try this out now and keep your friends wondering if they have seen that video previously or not.
Effects on Recording Page
Ever seen a TikTok video with the creator having an odd appearance or some unnatural feel about the video? It's most likely that the creator used one of the effects on the recording page. TikTok's recording page offers a variety of effects that you can use to enhance your videos. These effects can add special visual and audio elements to your videos, such as filters, stickers, and animations.
To access the effects on the recording page, tap and hold the screen while recording your video. This will bring up a menu of different effects that you can use. You can scroll through the options to find the one you want to use. Some effects are labeled as "Face" effects, which are applied to your face while recording yourself. Others are labeled as "World" effects, which are applied to the background or environment of your video.
Once you have selected an effect, you can adjust its settings by tapping on the effect again. For example, you can change a filter's intensity or the sticker's size. You can also combine multiple effects to create a unique look for your video. Another way to access the effects on the recording page is by clicking on the "+" sign on the right corner of the record button. This will lead you to the effects tab, where you can browse through all the available effects, including the newly added ones.
Effects on Edit Page
Beyond the recording page, TikTok also offers effects on its edit page. The Edit page on the app features an icon labeled Effects, which is distinct from the one found on the previous page. This section is divided into five tabs: Visual, Effects, Transition, Split, and Time. Using three separate Effects menus can be confusing for some users, as each one is quite different from the others. Despite this, combining effects from different tabs is possible to create a unique look and feel. However, note that these effects cannot overlap, meaning that one effect must finish before the next one can begin.
The Visual tab offers a variety of effects that are similar to those found in video editing software. Users can add light leaks, smoke, and other lens effects to their clips. The Effects tab, on the other hand, has a smaller selection of effects, including the Nine Camera effect. Specifically, the effects in this tab are decent, but some users may find them unnecessary.
The Split tab allows users to divide a clip into multiple windows, such as two, three, four, six, or nine separate windows. Unlike the Nine Camera effect, there is no delay between each window in this tab. Lastly, the Time tab allows users to apply reverse, repeat, or slow-mo effects to their clips.
Using Transitions Effectively
Creating a transition video on TikTok is a fun and easy way to add a unique touch to your content. You can start by placing your phone on a steady surface. This will ensure that the frame stays the same throughout the clip. Tap the Timer on the right side of the screen and choose how long you want the clip to be. It's best to have it at least eight seconds, as you can resize it later.
In the clip, record for the length of time you wish and stop. This will be the starting point of your transition. Next, change your outfit, makeup, or anything else for the reveal. Once you've made the change, tap the Timer again and set it for another 8 seconds (for a total of 16 seconds).
Press the check mark to go to the edit screen. On the right-hand side of the screen, you will find the "Adjust Clips" button. Tap this button to access the editing tools. Here, you can tap each clip to cut it down to the snap. Make sure you include the actual sound of a snap for the full effect. Once satisfied with the transition you chose, tap "Save" to complete the transition. And that's it, you've made your first transition on TikTok.
Working with Text
TikTok's text feature empowers users to enhance their videos by adding captions and text overlays. This feature provides an excellent way to clarify the context, express a message, or infuse a personal touch to your videos. Using the text feature is simple and intuitive.
To access the text feature, select the video you want to edit and tap on the "Next" button. This will bring you to the Edit page, where you will find various editing tools and options. On the Edit page, tap on the "Aa (text)" button. Once you tap on the Text tab, you can type what you wish, and select from a variety of text styles, fonts, and colors to select from. You can add multiple text overlays to your video and adjust their position, size, and rotation. You can also customize the background of the text and adjust the transparency.
Once you've added and customized your text overlays, you can preview them after clicking on "Done". The text feature can come in handy as subtitles to your videos, which will be valuable for people with difficulty hearing or videos with background noise. The text feature can also be used to add translations to your videos, making them more accessible to a global audience.
Using the duet feature
You've probably seen a TikTok video where the creator had a split screen and was reacting to another video on the other side of the screen, right? That video was created using the duet feature on TikTok. Additionally, the duet feature on TikTok allows you to create a split-screen video with another user's video. This feature allows you to collaborate with other users and create unique and creative content. It's a great way to interact with other users, increase your visibility on the platform, and potentially gain new followers.
To use the duet feature, you first need to find a video that you would like to duet with. Once you've found a video, tap on the "Share" button and select the "Duet" option. This will open the video in camera mode, with the other user's video appearing on the opposite side of the screen. Once you've opened the duet feature, you can start filming your side of the video. You can film yourself reacting to the other user's video, dancing or lip-syncing along with it, or creating original content that complements the other user's video.
Once you've filmed your side of the video, you can edit it using the various tools available on the Edit page, such as text, filters, and music. When you're finished editing, tap on the "Post" button to share your duet video on TikTok.
Export/Publish
TikTok's export and publish feature grants users the ability to preserve their videos by saving them to their personal device or disseminating them across other social media platforms. This feature is a fantastic option for those who wish to share their TikTok content on other networks or for those who want to save their videos for future use.
To make your video available on TikTok for the world to see, first choose the clip you wish to showcase. Once you're on the video's page, press the "Share" button to reveal a range of options, including "Save Video" and "Share to...". If you opt to "Save Video," the video will be saved to your device's camera roll, and you can then share it on other platforms or use it in other projects.
Choosing "Share to..." will give you a list of social media platforms, like Facebook, Instagram, YouTube, etc., where you can share your videos. This means you can post it on multiple platforms simultaneously. Once you've chosen a platform, you will be prompted to sign in or log in if you haven't already. Once logged in, you can add a caption and other necessary information before publishing the video. When you export or publish a video, it will be saved in the same format and quality as on TikTok. Also, when exporting or publishing a video, ensure that you have the necessary permissions or rights, as reposting or sharing someone else's video without permission can lead to copyright issues.
Other Editing Apps You can use to edit your TikTok Videos.
Although the video editing tools on TikTok are cool, there are other editing apps that can bring on that extra that makes your videos really amazing. Here are a few you may wish to check out.
iMovie is a powerful and versatile video editing tool that is well-suited for TikTok videos. The app offers a wide range of editing features, including the ability to trim and cut videos, add music and text, and adjust the speed of the video. Additionally, iMovie has a variety of pre-built templates and themes that users can use to add special effects, transitions, and graphics to their videos, making it easy to create a polished and professional-looking video.
ViaMaker is another great editing tool for creating high-quality, engaging TikTok videos. Its user-friendly interface and wide range of editing tools make it easy for users to create and edit 3D models and animations, which can be used to add an extra layer of visual interest to TikTok videos. Inshot also offers a wide range of editing features, including the ability to trim and cut videos, add music and text, and adjust the speed of the video. One of its standout features is the ability to add multiple clips to the same video, allowing for a smooth transition between different sections of the video. Other valuable video editing tools that you can apply for good results on your TikTok videos include PowerDirector, Lomotif, Quik, Funimate, Vizmato, Timbre, etc.