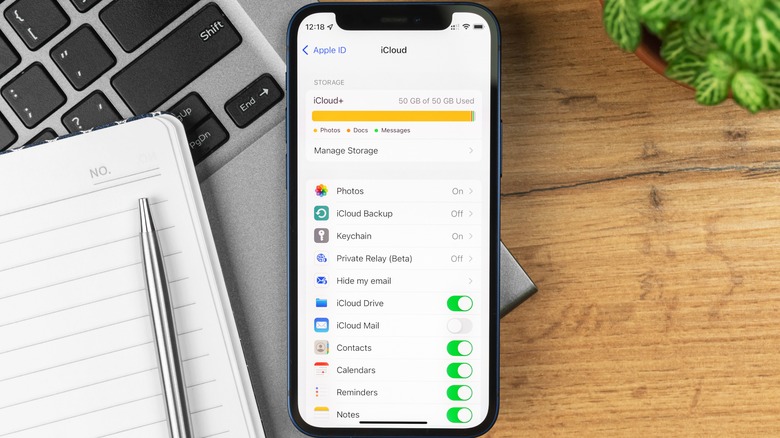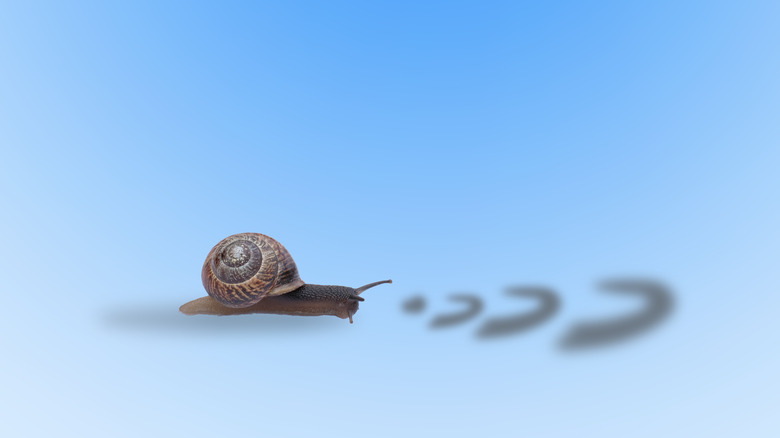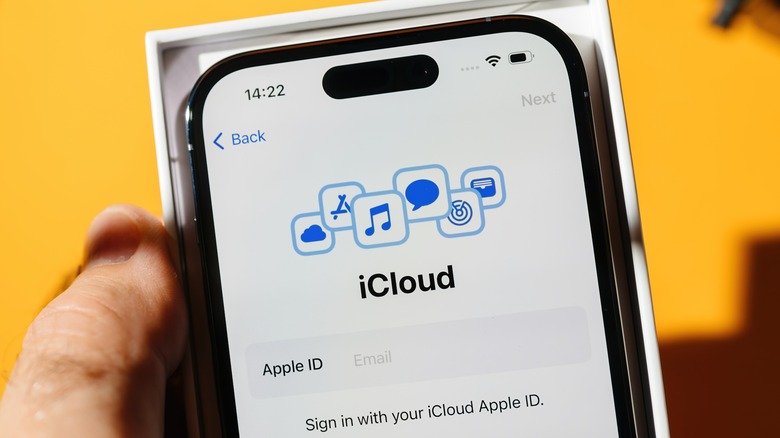Why Your iPhone Won't Back Up And How To Fix It
If your iPhone doesn't back up to iCloud, it could pose a major hindrance to the seamless experience you rely on. For one, it means you cannot sync your photos, files, and settings across other Apple devices — that sweet continuity is temporarily halted. It also means you might lose all the data that makes your phone unique to you if you misplace or damage it. If your iCloud backups aren't working, you would not be able to restore your data if you switched to a new iPhone either, and that's one of the greatest conveniences of iOS.
But thankfully, an iPhone that won't back up is a simple issue to resolve. You can identify the problem using a few troubleshooting techniques, and fixing it shouldn't require a Genius. We'll walk you through some of the common reasons why your iPhone might not be backing up and what to do to fix them.
You don't have enough iCloud storage
This is the most common reason why iCloud backups fail. Your backup will not succeed if you don't have enough iCloud storage space. Apple offers every user 5GB of iCloud storage for free, but even the lightest of users will find that kind of storage capacity insufficient.
You can check your iCloud storage situation to ensure you haven't run out. To do this, open Settings > Your Name > iCloud. If you've maxed out your storage, you can try to free up some space by deleting old backups (tap "Manage Account Storage > Backups, select one, and click delete).
You could also offload some data to a Mac via a local backup and then delete them from your iPhone so that the iCloud backup takes up less storage. If you don't want to go down that micromanagement route, you can get more storage space by upgrading to iCloud+ starting at $0.99 monthly for 50GB. Although that's reasonably priced, there are alternative backup services for iPhones if you'd rather not deal with iCloud's limitations — the integration might not be as seamless, but at least you'll have options.
Your Wi-Fi connection is weak or your phone is not plugged in
Apart from storage, another essential requirement for a successful iCloud backup is that your iPhone must be connected to Wi-Fi. You can make sure of a connection by opening your Control Center (which you can customize, by the way) and checking for a network name under the Wi-Fi symbol.
If you confirm a connection, but your backup still appears not to be progressing, it might be that your Wi-Fi connection is weak or experiencing frequent interruption. There are a few simple tweaks you can use to improve your Wi-Fi speed if you detect that a slow connection is the culprit behind your failed iPhone backup. When you get things up and running again, you can initiate a backup by opening Settings > Your Name > iCloud > iCloud Backup > Back Up Now.
Another possible reason your iPhone won't back up is that it's not plugged in. Per the little notice you'll see on your iCloud Settings menu, automatic backups will only happen when your iPhone is connected to power, locked, and on Wi-Fi, so if your iPhone is unplugged, it will not back up. For many users, iCloud backups usually happen overnight since that's the time most people leave their phone plugged in and idle for long. And since we're on the topic, here's why you shouldn't let your phone charge to 100% all the time.
There's a glitch with your iCloud account
If neither of the above is the reason your iPhone won't back up, the issue may be a glitch with iCloud or your iPhone. And we hate to be that guy, but the fix for both problems is the good ol' reboot — turn it off and back on. It works more often than you'd think.
To reset your iCloud, you'll have to log out of and back into it. To do this, open Settings > Your Name, scroll to the bottom of the page, and tap "Sign Out." You might be prompted to provide your Apple ID password for authorization. You may also need to confirm the disabling of Find My iPhone. You should approve the prompt to keep a copy of your data on your iPhone so that everything is restored when you log back in. Once that's done, wait a few minutes, sign back into your iPhone with your Apple ID and password, then re-attempt the backup.
Reset your iPhone
Another way to get iCloud backups working is to restart your iPhone. This refreshes all networks and connections and could fix any glitches causing your iCloud backup to fail. If that fails, try resetting your iPhone's settings. To do this, go to Settings > General > Transfer or Reset iPhone > Reset > Reset All Settings. Don't worry, this process will not erase any data from your iPhone — you'll only be logged out of accounts you've signed in to, and some preferences, such as accessibility settings, will revert to default. But the reset may also fix any glitches interfering with your iCloud backup.
In the rare case that none of these fixes solve your iPhone backup issue, please consult a professional. In the meantime, you could do a local backup to a Mac or PC (see Apple's instructions). Also, here are other cool iCloud features you might not know about.