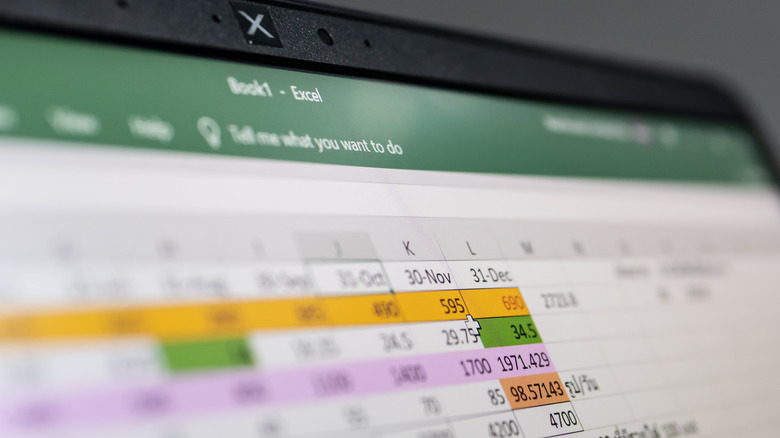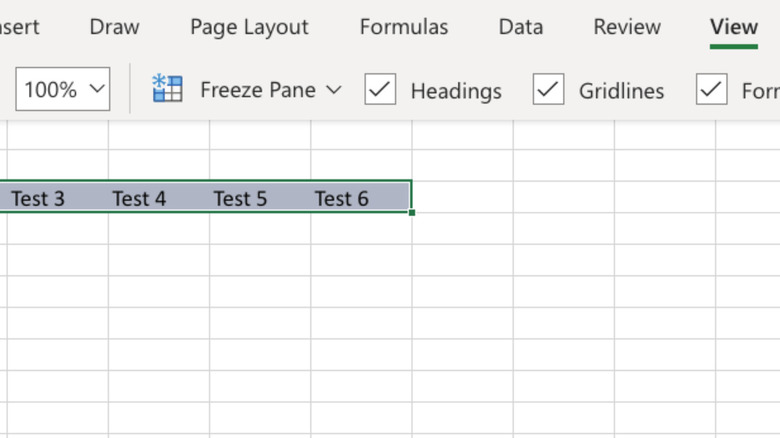How To Freeze A Row In Microsoft Excel
Microsoft Excel is one of those programs that can be daunting to navigate on your first try. If you aren't particularly numbers-oriented or math-savvy, working with the different equations can be confusing without a guide. However, Excel is also very easy to utilize if you know a handful of key features to make your workflow easier. Whether you want to alphabetize your data or generate a comprehensive graph, Excel has your back.
One of these features involves making rows or columns follow you on your screen while you work. This might not seem like much, but it does come in handy when working on a big sheet where you need to be reminded of certain values in the chart. Nobody likes having to scroll back and forth to double-check whether you are working in the right row. This is what makes freezing such a valuable tool in Excel. It's especially one to take advantage of if you haven't been doing so already. Thankfully, it doesn't take much to learn this key feature of the de facto spreadsheet software.
Freezing rows
The procedure for freezing a row in Excel is very simple. You just need to be familiar with the program's toolbar.
-
Click the row that you want to freeze. For convenience, we recommend filling out the row beforehand.
Advertisement -
Click on the View tab on the top of the interface, then click the Freeze Pane drop-down menu. There is a button of the same name underneath, so click that to freeze the row.
A similar process is taken if you need to freeze the first column of the sheet while working. Select the row that needs to be frozen, click the Freeze Pane drop-down once again, and choose Freeze First Column. If you want to freeze multiple rows, click a cell underneath the last row you want to put in place. Do the same thing if you want to freeze multiple columns, but click a cell next to the last column when setting it up.
For the purposes of this demonstration, SlashGear used the online Microsoft 365 version of Excel. Regardless of whether it's the online desktop version or the software version you are using, the path to freezing rows and columns starts the same. It might be important to note, however, that on the Microsoft 365 version, users have to hover over the Excel logo in the upper left-hand corner to bring up the toolbar. However, the toolbar will be stationary on the downloadable software version.