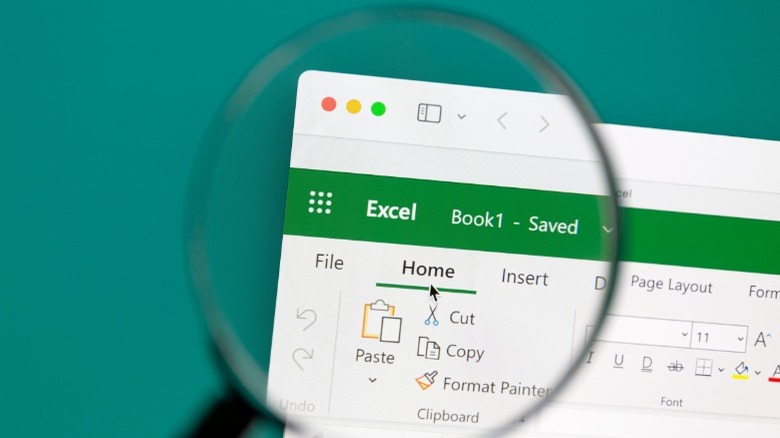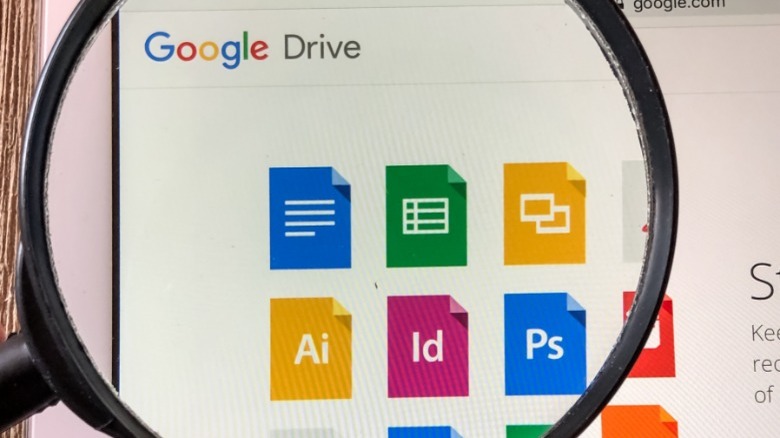How To Alphabetize Information In Microsoft Excel Or Google Sheets
When it comes to mundane office programs, spreadsheet editors are some of the most powerful and versatile tools you're likely to come across. While Microsoft's Excel is what you likely associate with number crunching, Google Sheets has made a solid effort to catch up, even recently receiving a ChatGPT plugin to take things to the next level.
While you can do a litany of incredibly complex tasks in Excel, from programming and data wrangling to recreating entire video games, the ability to sort and filter data easily to make it more digestible and organized is one of the basics you shouldn't skip over when you're learning how to use the software. Alphabetic sorting is particularly useful if you're trying to quickly set up a searchable, low-effort database of names or places, and, because it fundamentally reorganizes the data in the sheet, there's no need to worry about breaking functionality if you need to send the sheet in an email or pass it along to a co-worker who uses a different program.
One important note regarding alphabetic sorting in Excel and Google Sheets is the order of operations. Alphabetizing the data should be done after all of the fields are populated, but before any formulas are added. When alphabetizing the data, the references and locations for each formula remain the same, while the referenced information in the cell will change, altering the result of the formula.
How to alphabetize information in Microsoft Excel
In Microsoft Excel, whether you're using the offline, desktop version of the app or the cloud-based version, sorting data alphabetically is relatively simple. After adding all the data that needs to be sorted, highlight all the cells that you want to apply sorting to and follow these steps:
- Click the Custom Sort icon in the Data tab of the ribbon.
- In the pop-up window, select the column with the text that you want to alphabetize in the "Sort by" drop-down and select the sorting order.
- After you've defined which column you want to use to sort the data and how you want to sort it, click "OK' to sort the cells.
It's important to note that the cells need to all have consistent formatting and no messy spacing. This means you may need to use the TRIM function to get rid of any leading spaces in all the cells and format any numbers as text before proceeding. To format numbers as text, simply highlight the cells, right-click, then click Number format, and select Text, in the pop-up. Click OK, to close the pop-up. After you have sorted your cells alphabetically, you can reformat the data as numbers if necessary.
How to alphabetize information in Google Sheets
Sorting in Google Sheets is fairly straightforward. To sort data in Google Sheets, you first need to freeze headers that don't need to be sorted. To freeze a header row, highlight the row, open the View menu in the toolbar, and select Freeze cells.
After freezing the necessary header rows, select the cells you want to sort, and follow these steps:
- Right-click and open Sort range in the context menu. You may need to open the More cell options menu to see the Sort range option.
- In the Sort range pop-up, use the drop-down menu to decide which column or row to sort your data by, and choose whether to sort in ascending or descending order.
- After you've defined the sort order and sorting criteria, click "Sort" to sort your data.
After you've completed the aforementioned steps, your data will be alphabetized, allowing you to add any other formatting and apply any formulas to the data.