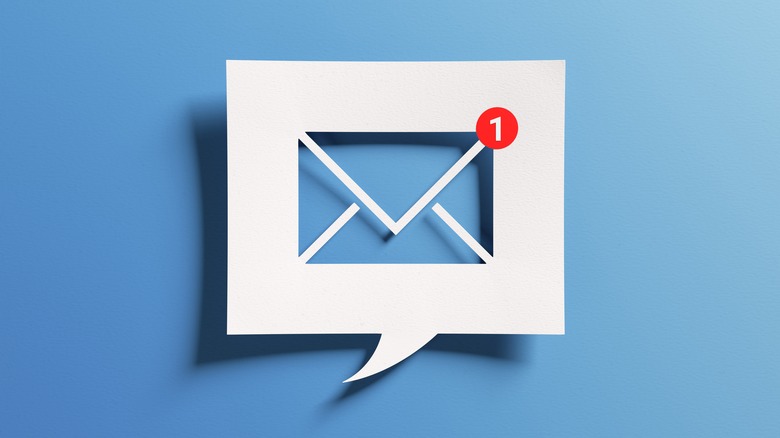How To Start Microsoft Outlook In Safe Mode
If you're stuck in the weeds troubleshooting Microsoft Outlook, you might want to try starting it in Safe Mode. This bypasses customized settings and additional extensions, streamlining the troubleshooting process by loading only the necessary features. Running Outlook in Safe Mode can isolate potential problems, making them easier to identify and rectify. While the average Outlook user might not know how to enable this mode, it can be a helpful tool in any tech troubleshooting arsenal.
Learning to navigate Outlook — or any similar software — in Safe Mode is a crucial skill for you, not just for your IT department. Microsoft designed its email client with the ability easily switch over to Safe Mode regardless of your email configuration settings. From a technical perspective, this mode bypasses problem-causing elements like faulty add-ins or corrupted data files, allowing you to see if the program works without those things loaded up, so you'll be back up and running before your coworkers even notice you were offline.
How to know if you should start Outlook in Safe Mode
Recognizing when to employ Safe Mode is the first step toward effective troubleshooting in Microsoft Outlook. A few telltale signs might indicate the necessity for Safe Mode, such as unexpected application crashes, the inability to send or receive emails, slow program response times, or peculiar behavior from the program not usually experienced in regular operation.
One common scenario revolves around plug-ins or add-ins. Outlook integrates with various third-party applications like Grammarly, Salesforce, or HubSpot, which augment its capabilities. However, these add-ins occasionally malfunction or conflict with Outlook, causing disruptions. If Outlook behaves erratically or crashes only when a particular plug-in is enabled, Safe Mode is an excellent starting point to isolate the issue.
A corrupted Outlook data file (.pst or .ost files) can also hinder Outlook's functionality. Unexplained error messages or missing emails could point to a faulty data file. Starting Outlook in Safe Mode bypasses these potentially damaged files, allowing users to troubleshoot and repair them.
How to use Safe Mode with Microsoft Outlook
Once you're ready to try Safe Mode, the next step is enabling it when you start the program.
- Close Outlook if it's currently open.
- Press the Windows button and the R key to open the Run command.
- In the Run command box, type Outlook.exe /safe, then click OK or press Enter.
- If prompted, choose your profile and click OK.
- Outlook will start in Safe Mode. Investigate and troubleshoot the issues as needed.
When using Safe Mode, be aware that some functionality may not be available. Since Microsoft designed this mode to bypass potentially problematic elements such as add-ins or custom settings, certain features you use may be inaccessible or behave differently. It's also important to remember not to rely on Safe Mode for regular use during your work or school day. Once you've resolved the issue with your Outlook, close it, and restart it to regain full functionality.