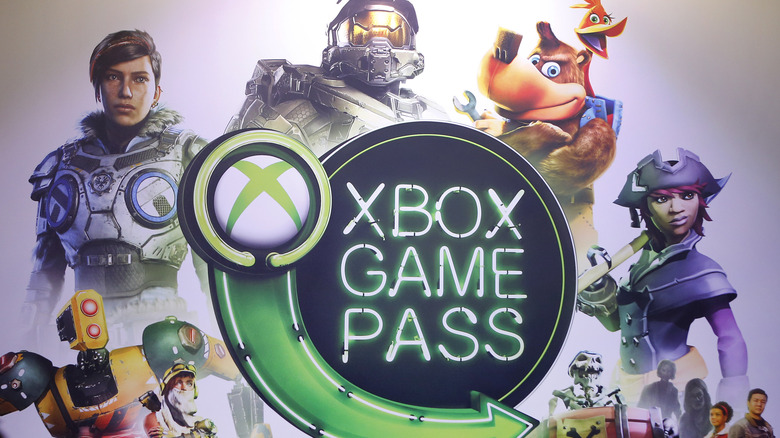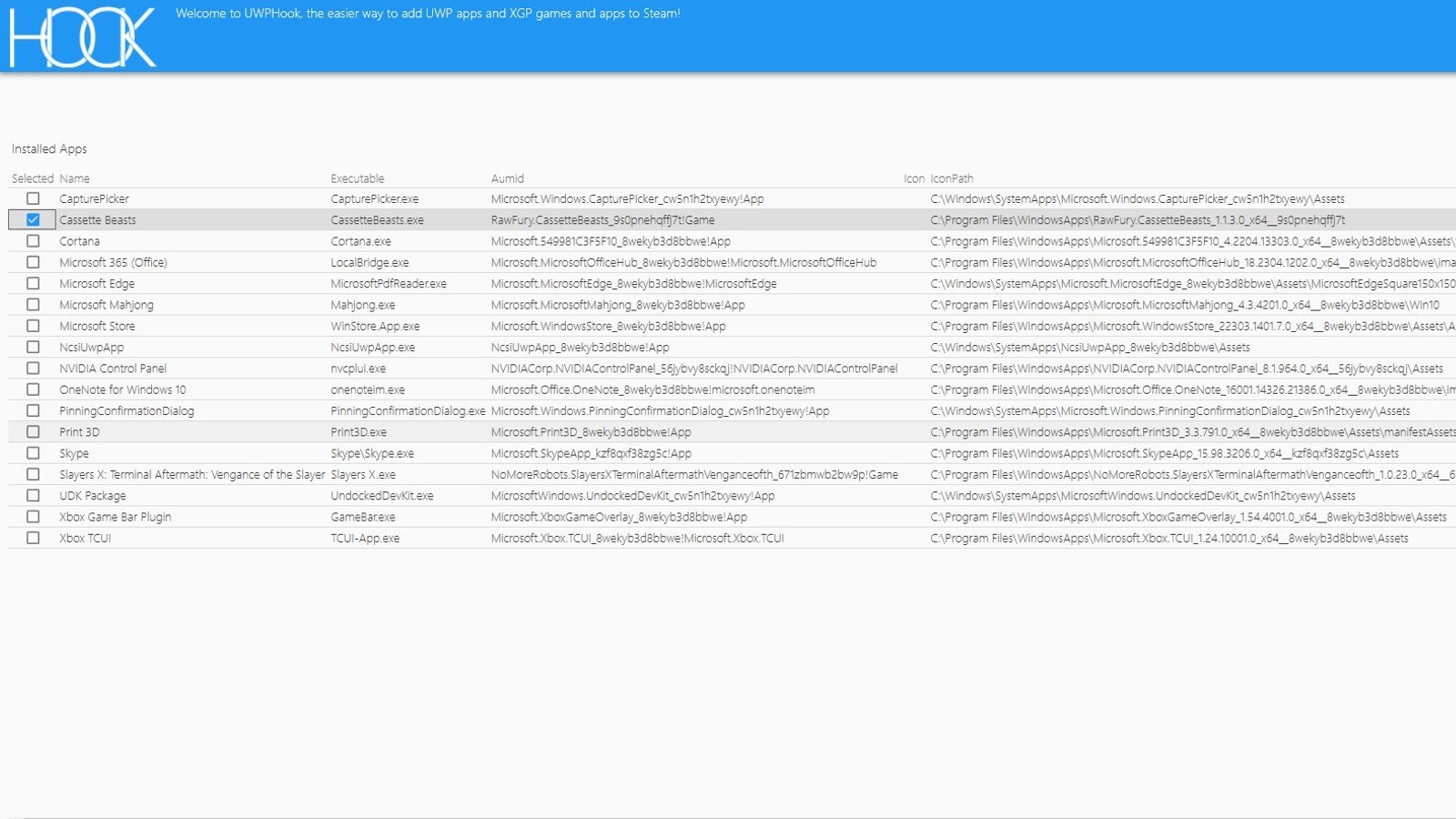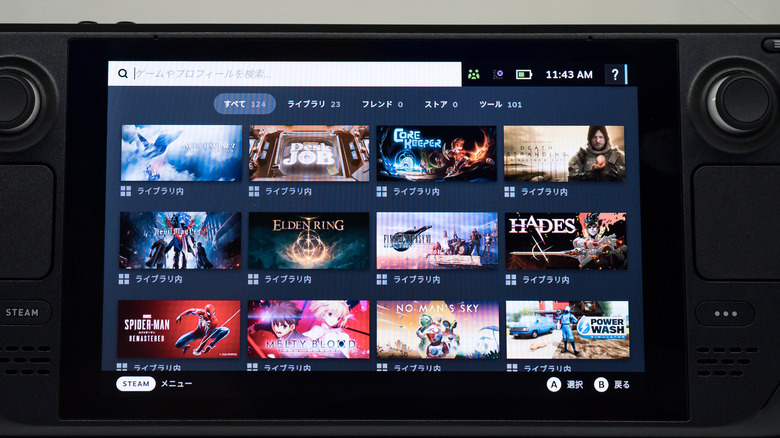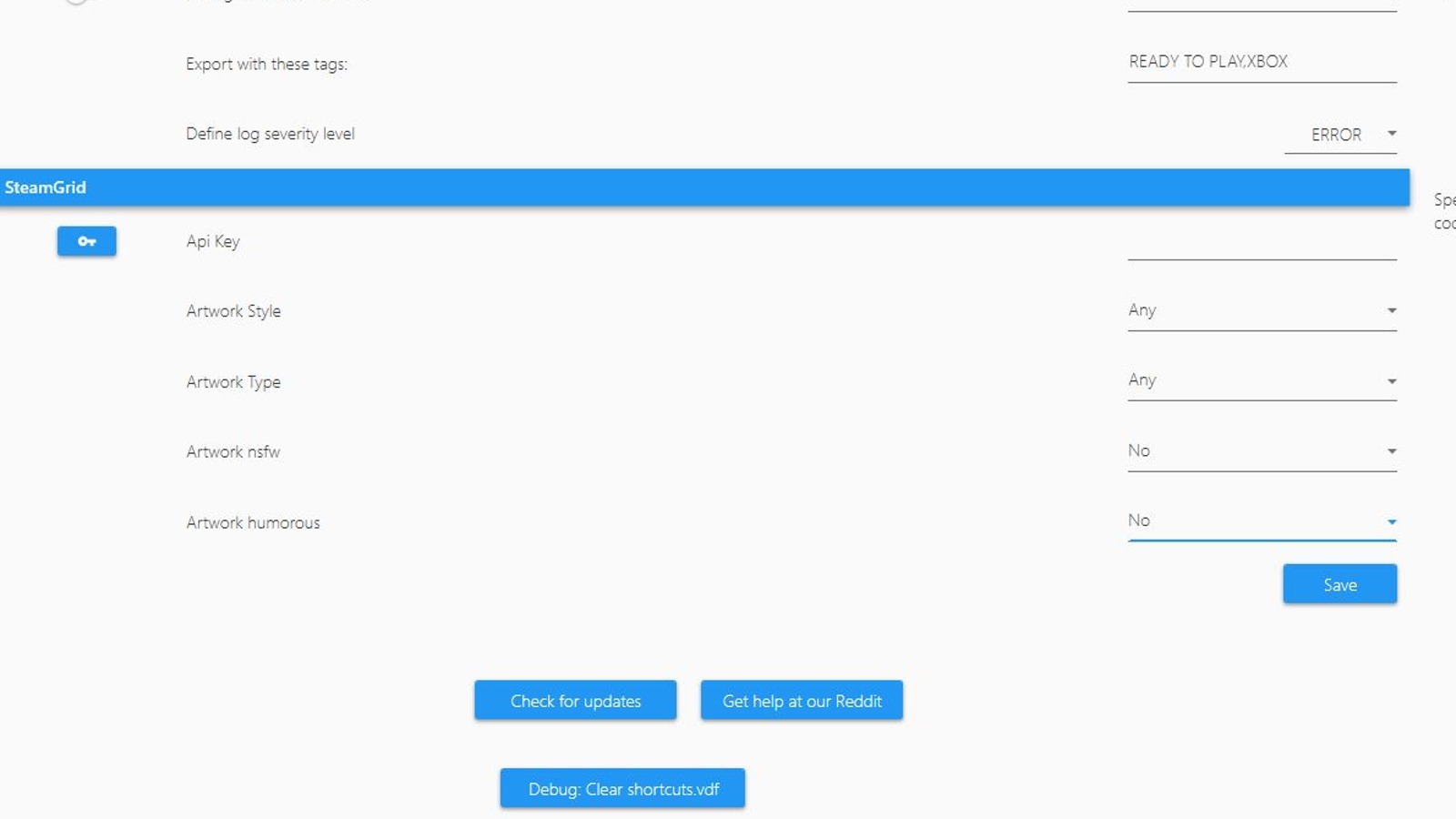How To Add Microsoft Store And Xbox Game Pass Games To Your Steam Library
When you're on a PC gaming shopping spree, you may not always be able to keep your games consolidated on a single platform like Steam. The good news is that Steam lets you add non-Steam games and run them from its desktop app, so you can still keep a nice, orderly library. The bad news is that some PC games, particularly those purchased from the Microsoft Store or downloaded via a PC Game Pass subscription, cannot be directly added to your Steam library due to the way Windows stores games purchased or downloaded from Microsoft. Even if you can find the game's executable, Steam won't let you add it to your library.
Specifically, Microsoft's games use the Universal Windows Platform or UWP. This type of app was developed for a tablet-focused version of Windows 8 called Windows RT, which failed to gain much market share because it couldn't launch standard Windows apps, only UWP ones. UWP lived on, though, and is the format through which Microsoft distributes apps and games from the Microsoft Store and PC Game Pass, likely because it makes them more difficult to pirate — but also makes them difficult to launch from Steam as a side effect.
However, there is a way you can circumvent this limitation. Using a particular app called UWPHook, you can work around this and add Microsoft Store and Game Pass games to your library as non-Steam games, allowing you to launch them, give them custom artwork, and keep everything organized.
Installing and using UWPHook
UWPHook is a simple utility created by coder Brian Lima. Using this app, you can effectively "reveal" UWP games to Steam's framework, allowing you to add them to your library like any other executable file. You can download the UWPHook installer from Lima's GitHub page.
Once you've installed UWPHook, adding UWP games to your Steam library is a snap.
-
Open the UWPHook app.
-
Click the refresh button on the top-right of the window to get a list of all current UWP apps installed on your computer.
-
Scroll through the list to find any Microsoft Store/PC Game Pass games you have installed, and click the checkbox next to the ones you'd like to add to Steam.
-
When you've selected your games, click the "Export selected apps to Steam" button on the bottom right.
-
After a moment, a notification will pop up informing you that the games have been added successfully.
-
Restart the Steam client.
-
When you open Steam, the games should appear in your library.
Once a game has been added to your Steam library, you can launch it from Steam the same way as regular Steam apps. Even if the game was downloaded via a PC Game Pass subscription, you likely won't need the Xbox app running while you play it (though some may require it).
SteamGridDB connection
As with other non-Steam games, the UWP games you add to your library won't have any art or logos. However, UWPHook features built-in support for SteamGridDB, a user-curated database of logos, cover art, and backgrounds. You'll need to get a Steam API Key to use this connection.
-
Visit the SteamGridDB website.
-
Log into the site with your Steam account. Remember to have your Steam Authenticator ready.
-
Go to your account preferences.
-
In the API section, click Generate API to get your API Key.
-
Open the UWPHook app.
-
Open the settings by clicking the gear icon in the top-right.
-
In the SteamGrid section, paste the API Key into the API Key box.
-
Click the Save button.
With a Steam API Key set, UWPHook will automatically search for and download relevant artwork for any UWP games you add to your library through it. You can even use the settings to filter out certain kinds of artwork. Of course, if you don't feel like doing all of this, you can add the UWP games to your library and manually add custom art in Steam itself.