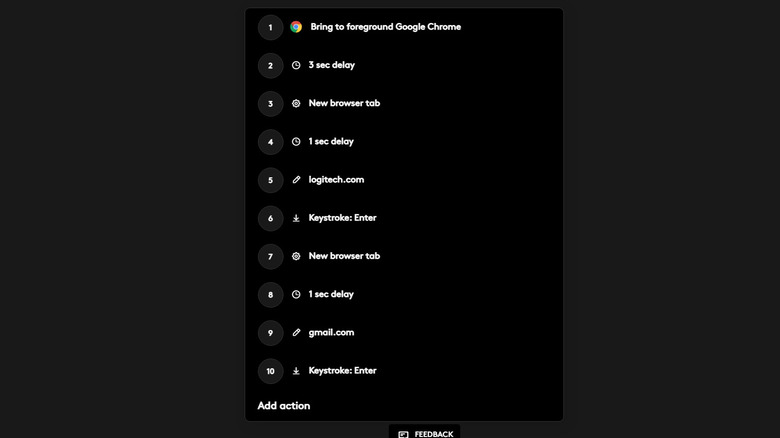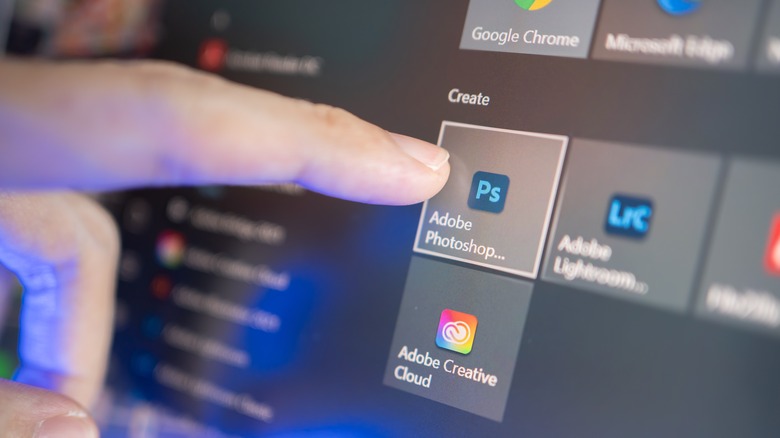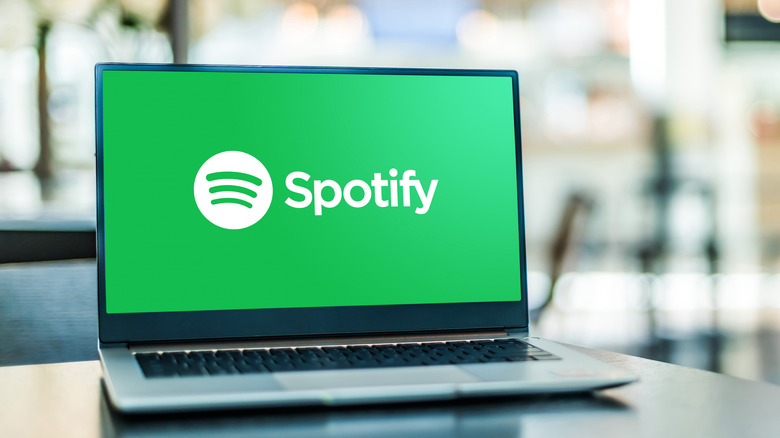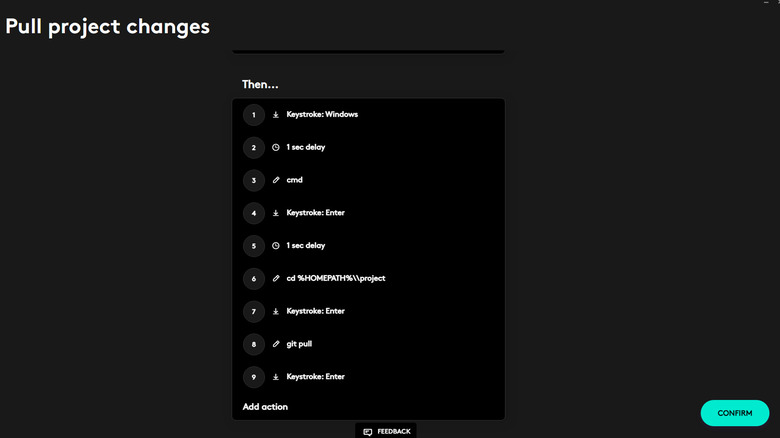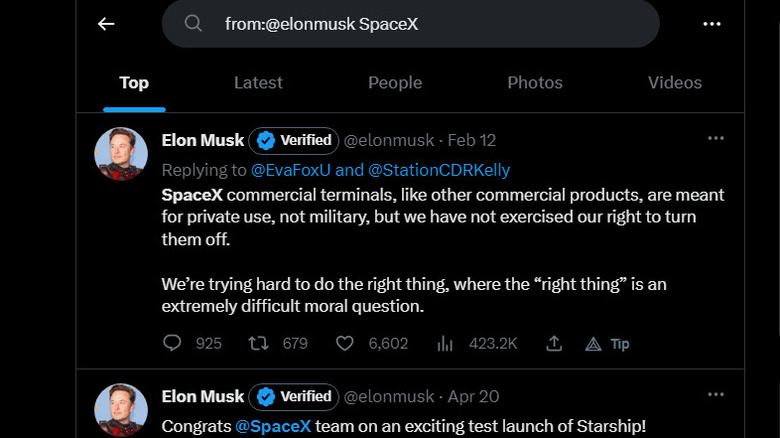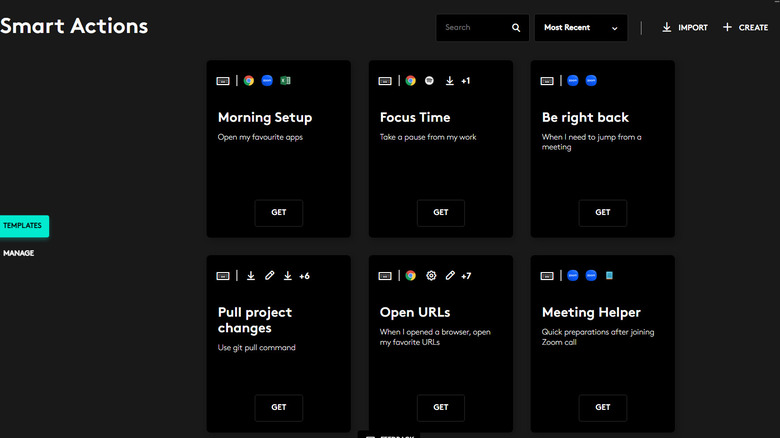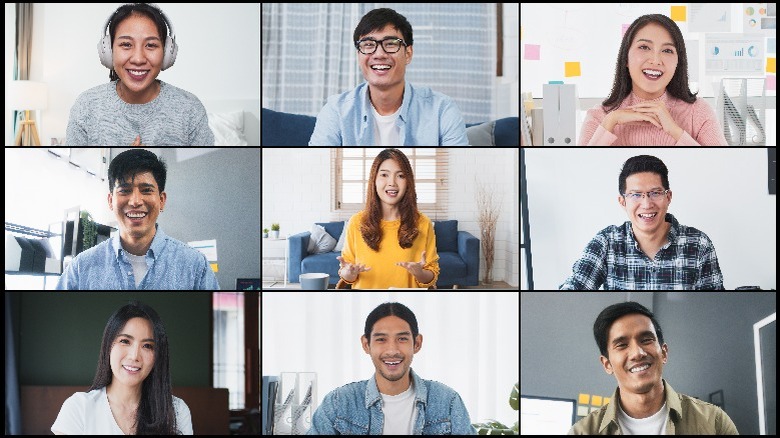10 Cool Things You Can Do With Logitech's Smart Actions
Many of us are always looking for ways to increase productivity and remove repetitive actions from our daily lives. Logitech has just debuted a new feature as part of its Logi Options+ package, which may make things a lot easier for many of its users. Smart Actions allows you to easily program complex sequences which should speed up your day. You can do anything from launching a program to ordering fast food with this powerful new tool.
The release coincides with three new additions to the MX series of mice and keyboards — the MX Keys S, MX Anywhere 3S, and MX Combo. All of these devices contain plenty of spare buttons that you can use to bind the commands you design in Smart Actions to.
The possibilities are almost endless. Smart Actions can do anything you can do using keyboard commands, and as anyone who has broken a mouse knows — that's a lot! Here are 10 ideas to help you get started.
There is some trial and error involved
While undoubtedly powerful, programming Smart Actions takes some practice, so you may have to take some time perfecting your commands if you want to both make them function and work as efficiently as possible. It turns both that working out the right combination of keyboard shortcuts you need to worry about, as timings and delays are arguably the most important parts of the whole process.
If something fires too early, it might not register, interrupting the entire process. Worse yet, it could lead to one or two commands being missed and result in an entirely different outcome when all is said and done. Equally, adding too much time can cause unnecessary delays, so you probably don't want to put a few minutes between each action.
However, it is important to remember that things like your PC's performance and internet connection speed can hugely affect how much time you need. If these are inconsistent, it may be worth adding a few seconds between each step to make sure whatever needs to be loaded is loaded when the next command goes through.
Get your morning routine going
Some of us exist in a state of chaos, living lives defined by a series of random events. Of course, most people tend to fall into a routine. Smart Actions can be used to streamline that routine from the very start of your day.
At a basic level, you can use Smart Actions to launch the programs and websites you tend to start your day with from a single keystroke. This can include things like calendar apps, Slack or Microsoft Teams, an email program or your email provider's website, a work login portal, and so on.
If you have a smart home and certain devices connected to your PC through something like Alexa, you can really jazz things up. Maybe you want to add your smart coffee maker to the command list and brew a few cups as part of your morning routine. If you have smart blinds, you could opt to let some light into the room. The possibilities are endless!
Launch demanding programs
We've all been there. You want to boot up something like Photoshop, but as it's a resource-heavy program it takes some time to get going. Even if you have a high-end PC, you could still be waiting for longer than you want while everything loads up. By hotkeying the program through Smart Actions, you can streamline that process.
By setting this up through Smart Actions, you won't have to go through any menus to launch it — you can launch the program with a single keystroke. Then, if you add a delay to account for the launch time, you can set it to open a new project automatically by putting in a delay to account for the launch time followed by the new project shortcut, Ctrl+N. While all of this is happening, you can go and grab some coffee.
This is also useful for non-work related functions. Games can also be pretty slow to launch, but you can just hotkey your favorite title, put in a few commands to skip the intro cutscenes and another that will launch a new game. Then you can tap a key on your keyboard and amuse yourself while Smart Actions takes care of the rest.
Order pizza with the press of a button
We'll be the first to admit it — this one may be more trouble than it's worth, but it's a great example of what you can do with Smart Actions if you take it to the extreme. If you've ever dreamed of having a button that will make pizza appear at your home, you're in for a treat. Logitech tested this and confirmed it, and we've tried it out too. One quick note before we dive in – it's best to use a dedicated browser for this, as a new tab command won't work if your browser is currently closed, and setting your favorite pizza place's website as your homepage streamlines the process.
First, set up a Smart Action that will launch that browser. From there, you'll need to leave a little delay for the page to load, then enter the number of Tab presses it takes to get to the Order Online Button. From there, click enter, and work out how many Tab presses you need to get to your favorite pizza and the Add to Order box. Again, hit a command to hit enter, then enter the number of tab presses you'll need to head to the checkout.
If you're already signed into the site with your payment and delivery details saved the process is further streamlined. You'll just need to work out the number of Tab presses you need to get to the confirm order box, hit enter again, and you're set. This also works with websites like DoorDash. While the setup may take some working out, when it's all ready to go it becomes the most convenient way of ordering pizza since Domino's decided to let you order via emoji.
Take a break
There's an approach to working called the Pomodoro technique that suggests interspersing 30 or 45-minute long focus periods with five or ten-minute breaks. Apparently, this can keep your mind fresh and drastically increase productivity. A few paid productivity apps seize on this principle, but Smart Actions allows you to set it up for free.
There are two easy ways you can do this. You can either have a key press trigger a 30 or 35-minute timer, then time that out in Smart Actions before the program closes that and pops up another break timer. Alternatively, you could just take the easy route and link a button press to the Focus tool on the Windows clock app. Both options have the same effect, though using the dedicated app is easier and likely produces a better result.
Whatever method you choose, you can also add a unique way to signal the start of your break. Maybe you like spending your downtime watching YouTube videos or arguing on social media — simply add a command to launch either YouTube or a social app of your choice and time it to coincide with the break period and it should appear automatically. You can also add an extra command to close the app when your break ends and it's time to get back to the grind. You little cog in the machine, you!
Add some extra focus
Working life is a constant struggle between focus and distraction. Some of us work more efficiently with music, while others require complete silence. Some enjoy popping a podcast on in the background so the room doesn't seem as empty. Others get distracted by the numerous flavors of instant gratification the internet likes to shove in our faces. Smart Actions can be used to keep you using the things that keep you productive while banishing distractions.
If you seem to be finding yourself in a hole filled with Instagram reels and despair more than you would prefer, you could program a button that will remove it all from your eyesight immediately. Simply set up a close tab or close app command to do this. Equally, if a particular playlist gets you especially motivated, you can launch that with a simple command key tap.
If you want to get more complex, you can assign albums, podcasts, or playlists to different commands so you can really adapt the tunes to your mood. You can even time it so particular playlists launch at specific times of the day.
Streamline your coding experience
If your day job involves coding, chances are you already use shortcuts a lot. Commands like Git Clone and Git Pull are very commonly used and a quick way to either copy a project you're working on or download an updated version from a repository (like Microsoft-owned Github) and alter yours to match. There are numerous other commands, and all of them make life far easier. If you use Smart Actions, they're even easier still.
You can hotkey commands like git pull and perform the action with a simple keystroke. This is one of the simplest options to set up, as it's part of the pre-written templates Logitech has included with the program's beta.
Still, it may be worth making some custom commands related to your coding experience. Sometimes you need to frame code out or type something pretty repetitive. With Smart Actions, you can have what you need pre-written, dump it all in with a keystroke, and tweak it from there.
Search within programs
If your daily tasks involve you digging through particular archives or programs, Smart Actions can streamline things for you. If you're a regular reader of SlashGear, you may have noticed a period where we extensively covered Elon Musk's takeover of Twitter. Producing this coverage involved a lot of digging through Musk's tweets, and the process would have been streamlined if we could open the tweet search function with a single button press. This is the sort of thing that you can set up with Smart Actions.
It isn't just limited to Twitter. If your job involves extensive use of Google Site Search or a similar tool, you can give each site you regularly search its own shortcut. Similarly, the tool can be used to search programs like Slack or similar messaging systems. In fact, a search function for Slack is one of the templates that comes with the Smart Actions beta. This can be adapted to fit most programs. With something like site search, you'll want to make it launch Chrome, use the Alt+D shortcut to go to the address bar, type in the shortcut you use for the site in question, and then hit space.
Share your coolest shortcuts
While these shortcuts are useful, they can be a bit of a pain to create. The good news is once you've developed one, you can download it and share it between all of your devices. You can even give it to your friends or colleagues, so they can use it as needed. Logitech is planning to add a sync feature that will tie your saved shortcuts to your Logitech account, which will allow you to easily access them on multiple devices and attach them to alternative mice and keyboards with ease.
The Smart Actions program is still in beta, so there isn't currently an online sharing feature in place. According to Logitech, however, one is planned and will be added to the program at some point. When it happens, it will be a major development. You'll be able to upload your own creations, browse through other users' shortcuts, and quickly attach useful commands that you never even knew you needed. For now, though, Logitech suggests downloading the features you'd like to share before sending them out and uploading the ones you receive to the app.
Start a Zoom meeting
Hosting and attending things like Zoom meetings have been part of daily life for a while now. Unfortunately, it isn't exactly a simple process. There are multiple steps involved, including launching an app, launching the meeting, and maybe even granting permission for Zoom to use your webcam and mic. There is an easy solution, though. If you program it all into Smart Actions, you can launch a regular meeting with a click of a button and use the time it spends setting up to further prepare for your meeting.
There are also a few templates that can be added to your profile and used within a meeting. The two currently available are as follows. Meeting Helper will mute or unmute your device's microphone, enable or disable its camera, and launch the Notepad app. There's also Be Right Back, which can mute your mic and disable your video when you step away, then re-enable them when you're back. The first option can have any trigger you want, but it's probably best to set it so it is triggered by the meeting launching. Be Right Back, on the other hand, will work better as a keyboard shortcut.
Reply to messages with AI
There are big concerns about AI taking over various aspects of our life and upending the labor market. Logitech's Smart Actions provide another way of getting AI to work for you while you still work for someone else. You can set it up so pressing a keystroke makes the program open Slack, highlight a recent message, open up Chat GPT or a similar program, write a prompt asking the bot to pen a reply to that message, copy the bot's response, paste it back into Slack, and hit send.
Logitech demonstrated this in front of us during the program's unveiling. The question related to places to dine in New York City, and the bot provided a very polite response with multiple dining options. This is one of the more complex things to set up, and there is potential for it to go wrong. ChatGPT is inconsistent with its response times, so you'll have to leave a generous buffer between actions. Still, if you're very busy, having a one-key reply option could be a lifesaver.