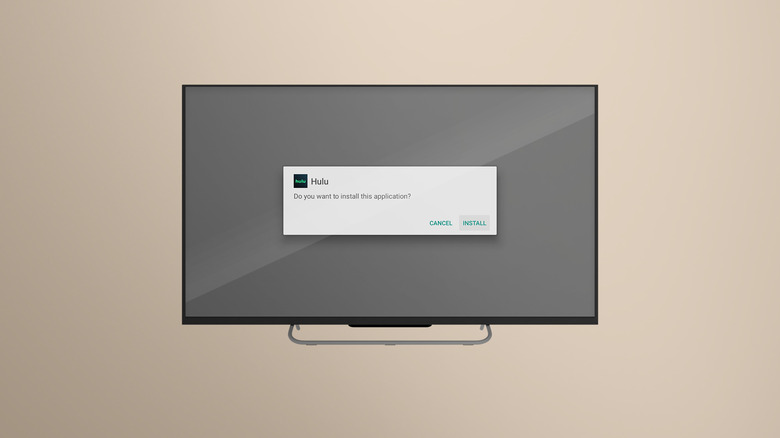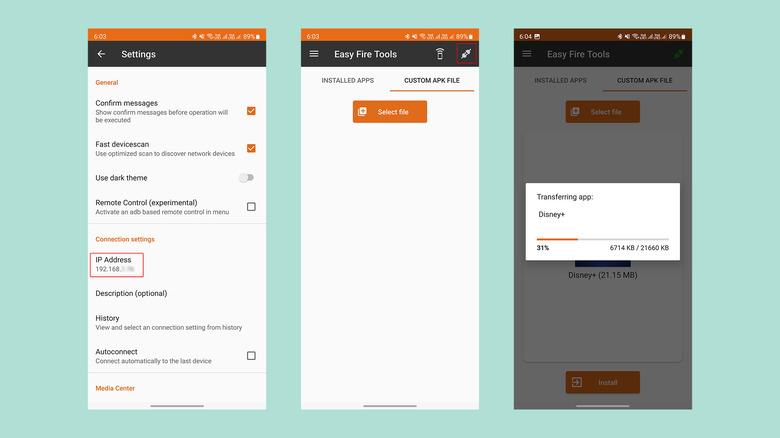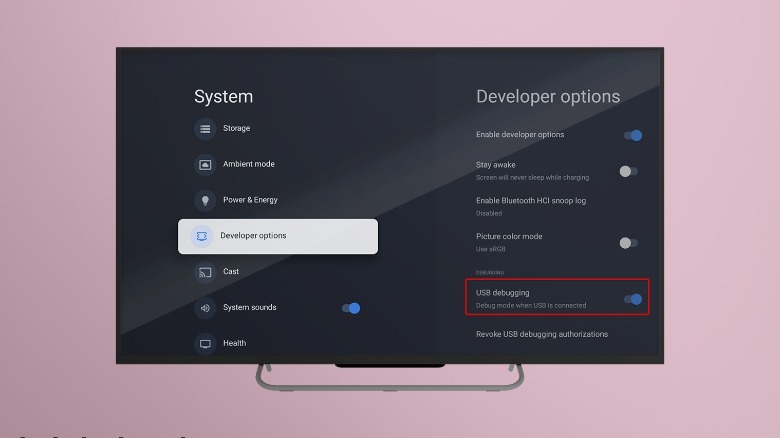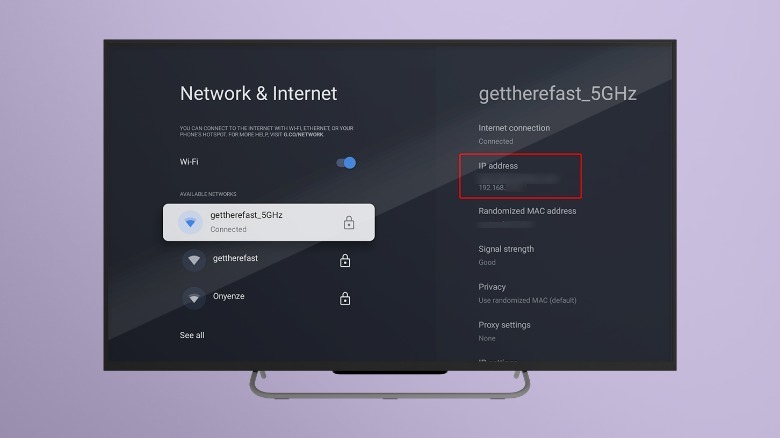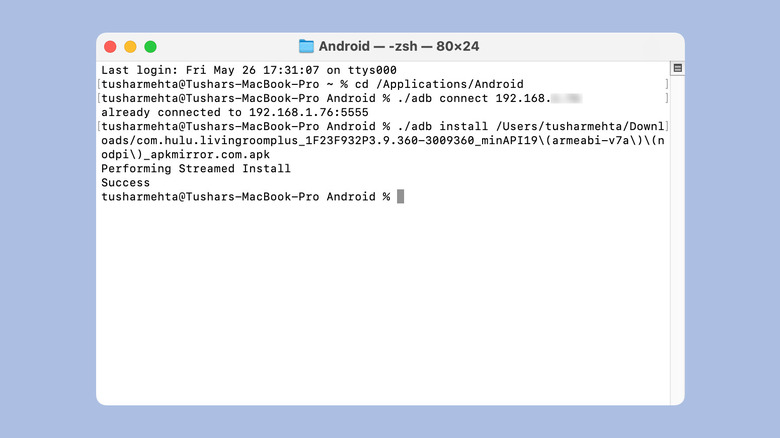How To Install Android Apps On A Smart TV
Smart TVs are much more compelling than their not-so-smart counterparts. They can be used to browse the internet, play games, video call, and more, and this experience is enriched further by apps, especially for open platforms like Android.
The video content available through online streaming services like Netflix, Hulu, and Disney+ has increased the demand for smart TVs. Per industry reports, almost every household in the U.S. has at least one TV, while other estimates suggest more than 80% of Americans either have a smart TV or streaming device attached to an old TV.
Google's Android TV and Amazon's Fire OS are among the most popular platforms for their affordability and availability across brands. Android TV and Fire OS allow you to install Android apps to expand your horizons. Besides these platforms, some TV brands use a generic Android-based interface to avoid licensing fees associated with Android TV, but that doesn't stop you from installing Android apps.
This guide walks you through several methods to install Android apps on a smart TV. Notably, these methods do not apply to smart TVs running Samsung's Tizen, LG's webOS, Apple's tvOS, Roku, and other non-Android TV interfaces.
How to Install Android apps on Android TV
There are numerous ways to Install Android apps on a smart TV (or TV stick) that runs on Google's Android TV or the newer Google TV interface. The most straightforward of them is to install an Android app using the built-in app store. Just like an Android smartphone or tablet, screens with Android TV or Google TV interface come with Google Play Store pre-installed with the Google Play Store.
To install Android TV apps, search the app inside the Google Play Store on your Android phone and choose the TV from the list of supported devices. To make the TV appear on this list, ensure the TV and your smartphone are connected to the same Google account.
You can also install the app by searching for it directly on Android TV. In the Apps section on your Android TV, choose the Google Play Store. The process is simpler on the Google TV interface, which lets you search apps directly from the Apps menu.
Notably, not all smart TVs with Android come with Android TV or the Google Play Store preinstalled because Google requires manufacturers to pay a certain certification fee per unit. In such a case, you may have to resort to manually sideloading — downloading and installing the APK file — onto the TV using one of the methods below.
Install Android apps on a smart TV using a USB drive (Part 1)
Most smart TVs come with USB ports, allowing you to play media from a USB hard drive or a thumb drive. The same USB interface can also be used to sideload apps onto the TV.
To begin with the installation, you need an Android installer file in APK format (analogous to an EXE file on Windows) that can be downloaded from trustworthy online repositories such as APKMirror. We recommend against downloading APK files from random sources as they may be corrupt or rigged with malware or other viruses.
When you search for the desired app on APKMirror, note that Android apps meant for smartphones and tablets may not run properly on larger screens such as on a TV. So be sure to download the suitable app for smart TV, indicated by the TV icon next to the app package's name.
Once you download the latest version of the app, transfer it to a USB drive from your PC. If you have downloaded the APK file on your smartphone, transfer it to the USB drive using a dongle.
Installing Android apps on a smart TV using a USB drive (Part 2)
Next, plug the USB drive into the smart TV and use the TV's remote to choose File Manager to view the contents of the drive. Then, navigate to the folder where you have stored the APK file and press the OK button (placed in the middle of the direction pad) on the remote to open the file.
You may be prompted to allow installing files from the File Manager. Move the pointer until the "Allow" button is highlighted, and then press the OK button.
Next, select "Install" on the pop-up asking for your permission to Install or Cancel. Once the installation has been completed, you will see options to "Open" the app or "Done" to minimize the installer window.
The installed app will now be available within the list of installed apps on your smart TV. If the app list is not easily accessible on your smart TV, you can sideload ATV Launcher, which adds an app drawer to any Android-based TV.
To save yourself the effort of sideloading apps onto the TV using a USB drive repeatedly, you may also download and install the Aptoide TV app in the same fashion. Aptoide TV is an app store specifically for Android-based TVs that do not come pre-installed with an app store.
How to Install Android apps on an Amazon Fire TV
Amazon's Fire OS is essentially based on Android. This means you can install Android apps on all Fire TV devices, including the ones that Amazon licenses but does not manufacture.
Fire TV devices also come with a built-in app store, which can be accessed from the "Find" section of the interface. Under Find, you can use Search to list apps using your voice or scroll to the "Appstore" to search and download apps.
If an app is unavailable on the Fire TV's Appstore, you can also use a USB drive to sideload apps, but with some extra steps. Before installing the app, you must enable installation from unknown sources, such as a USB drive.
Go to Settings and then to "My Fire TV," which may be listed as "Device & Software" on some devices. Then, go to About and navigate to your Fire TV device's exact model name.
Press the OK button on the remote seven times until a message on the screen says, "You are now a developer." Go back and you will now see "Developer Options" under About.
Select Developer Options, scroll down to find "Apps from Unknown Sources," and press OK on the remote to turn the option ON. Once you allow the installation of apps from unknown sources, you can follow the same method as above to install apps using a USB drive.
How to Install Android apps on a smart TV using your Android phone
Besides using a physical medium to APK files to your Android-based TV, you can transfer Android apps to your TV wirelessly using an Android smartphone.
To begin, you must enable Developer Options on your TV. Go to Settings on the Android TV (or TV running an Android-based interface except for Fire TVs) and head over to About (or Settings > System > About on certain units). Scroll down to Build Number and press the OK button on the remote seven times to enable Developer Options.
Now, go back a step and scroll down to Developer Options. Here, find and enable "USB debugging."
Next, go to Network Settings on your Android TV and note your TV's IP address on the current Wi-Fi network. Download the APK file on your phone, and ensure it is connected to the same Wi-Fi network.
Next, download and open Easy Fire Tools on your Android smartphone. Tap the hamburger menu (three parallel bars) button on the top left, Settings, and then, scroll down to Connection settings. Here, enter the TV's IP address as noted above.
Now, tap "Sideload" from the hamburger menu. Then, tap the plug icon on the top right corner.
When the plug turns green, select "Custom APK file" and choose the downloaded APK. This will initiate the app's installation on your Android TV.
How to Install Android apps on a smart TV using ABD on your PC
If you don't have an Android device handy, a similar method of sideloading Android apps works with Windows, Mac, or Linux PC. Enable wireless ADB debugging and note the TV's IP address as above. Then, download Android's Platform Tools on your PC. Unpack the ZIP file and place the contents in a directory that is easily accessible.
Additionally, download the APK file on your PC.
Next, open Command Prompt or Windows Terminal on your Windows PC or Terminal if you are using a Mac. Redirect to the directory where you unpacked the Platform Tools using the following the cd command as shown in the example below:
-
For Windows:
cd[directory]; e.g.cd C:/Platform Tools -
For Mac:
cd /Applications/Android
Next, connect to the TV through wireless ABD with the following command. If you are using Command Prompt instead of Windows Terminal on Windows, remove ./ before the command and simply type adb followed by the command.
./adb connect [IP address without the port number]
Allow USB debugging when the prompt appears on your TV, and enter the following command to install the app:
./adb install [file path]
Instead of copying the file path, you can simply drag and drop the file onto the Terminal window. Once the process completes, the app will be installed on your smart TV.