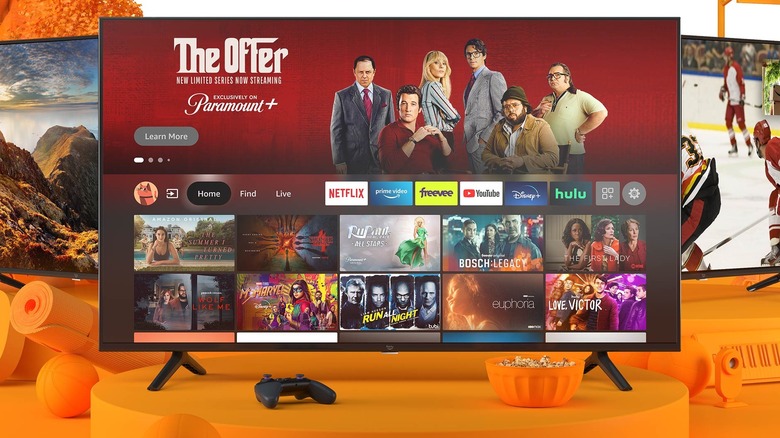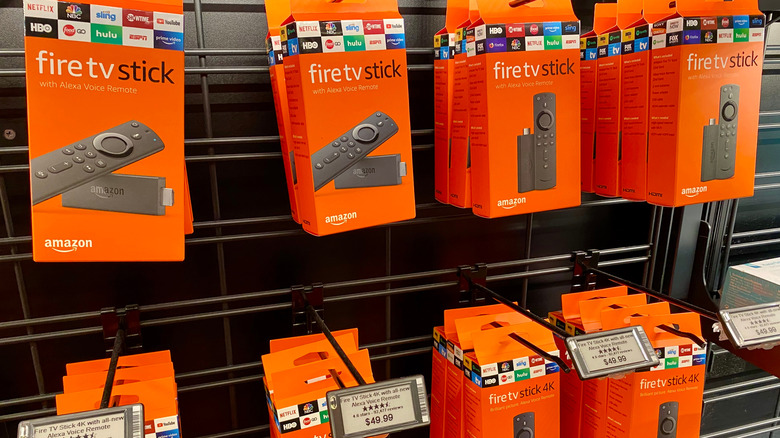Tricks To Make Your Amazon Fire TV Stick Run Faster
We may receive a commission on purchases made from links.
There's nothing more frustrating than streaming video that skips, lags, or just won't play smoothly. You've dimmed the lights, made the popcorn, and negotiated what movie or series you're going to watch together, but jerky playback — or just videos that refuse to play altogether — turn date night into a disaster. There are plenty of reasons why an Amazon Fire TV might struggle to play streaming video smoothly, and diagnosing them can be a chore.
The good news is that fixing broken streaming video is possible, and while it can take a few steps to get right, it's an easy process that just about anybody can complete. If you can use your Fire TV to load Prime Video, Netflix, Hulu, or any of the other streaming providers, you can probably fix glitchy, frustrating playback too. Here's our simple guide for figuring out what's causing issues with your Fire TV and saving the stream.
Restart your Fire TV
It might not look like it, but Amazon's Fire TV is actually a computer — albeit a very small one with a very specific purpose in mind. Still, while it may not look like your PC or laptop, that doesn't mean it can't benefit from a restart periodically, just like your other devices do. Since the Fire TV is plugged into the back of your TV or projector, doing that is something few people likely remember to do.
Like any computer, the Fire TV can have apps and other processes running in the background. Over time, they can take up the working memory that streaming apps use, and jerky video playback or sluggish load times can be a sign of that.
The good news is that restarting your Fire TV is easy: you can simply unplug the power cord — which may be plugged into a separate outlet, or into a USB port on your TV itself — then wait 10 to 15 seconds before plugging it back in again. By design, it'll automatically start up again once power is connected. You'll need to wait a couple of minutes before it's ready to use, but you shouldn't need to enter your username and password again as they'll all be saved.
Check for Amazon updates
Just as your Fire TV can benefit from a periodic restart like your computer, Amazon also releases new firmware updates periodically for its streaming devices. Sometimes these include new features, like expanding what Alexa is capable of or even upgrading video quality and supported frame rates. However, they can also simply improve things in the background, fixing bugs, streamlining the Fire TV operating system, and generally giving things a refinement and polish.
In the process, Fire TV firmware updates can also address issues that might cause video jerkiness or dropped frames. By default, the streaming device is usually set to check for — and install — new updates released by Amazon automatically. Sometimes, though, that doesn't happen.
You can check if a new firmware update is available by going to Settings on your Fire TV, then choosing "My Fire TV" and selecting "About." The "Check for System Update" option will begin the update process.
Install Fire TV app updates
While Amazon is responsible for the Fire TV hardware and core software, individual streaming platforms are typically behind the development of apps for their own services. As with apps on your smartphone, new versions are periodically released, which can introduce fresh features or simply fix bugs and improve performance in the background.
Sometimes, as with system updates, those individual application updates will be downloaded and installed automatically. That's not always the case, however, and so Amazon has a method for checking for updated versions on an app-by-app basis. From the "Your Apps & Games" view, highlight the app you want to check for updates. Press the Menu button on your remote — it's the one that looks like three horizontal lines — and then choose "More Info" from the menu that pops up. The app's Amazon Appstore page should display: if there's an "Update" option on the screen, there's an update for the app available, and selecting that button will download and install it.
If it says "Open," however, then you know you're running the latest version. It can also be worth trying deleting a troublesome app altogether and then reinstalling it. That way, you get a fresh version using the most recently-released code, minimizing the chance of existing bugs causing problems.
Remove old Fire TV apps
With so many paid and free steaming providers available at the moment, it's no surprise that many people try out plenty of services before they settle on a handful. Usually, that's just a matter of downloading an app and registering for a free trial. However, after the trial has finished, the app remains on your Fire TV.
That can cause an issue since those apps are taking up memory: memory that other services, that you want to keep watching, could be making use of. They might also be running in the background, occupying system resources without you even realizing it.
Luckily, Amazon makes it straightforward to remove apps from a Fire TV when you're done with them. Go to "Settings" on the Fire TV, then choose "Applications" and then "Manage Installed Applications." Scroll down to select the app you'd like to remove, and then choose "Uninstall." The on-screen instructions will walk you through the full removal process. While not mandatory, it's worth restarting the Fire TV after you've finished uninstalling all the apps you no longer need just to start with a clean slate.
Clear the app cache
Getting rid of unwanted and unused apps is an easy way to tidy up your Fire TV experience and potentially improve the overall quality of your video streaming. What do you do, though, if it's a service you want to keep using? When apps are running, they save temporary files and other data to what's known as the cache: a store for information that is intended to be transient and short-lived.
Problem is, sometimes that data doesn't get cleared out as promptly as it's intended to be. If that happens, over time the Fire TV cache becomes more and more taken up with old, saved information. Eventually, it can lead to apps running sluggishly or even failing to load or crashing altogether.
Clearing the app cache manually is a way to ensure you've got the most free space available. Go to "Settings" on the Fire TV, and then choose "Applications." Select "Manage Installed Applications" and then select the app you want to clear the cache of. Then select the "Clear Cache" option, and finally select "Clear Data."
Check your home network speeds
Unlike a DVD or a Blu-ray, streaming media is dependent on an internet connection: you're watching video that's saved in the cloud rather than on a physical disc in your living room. Just like a lackluster or slow internet connection can make downloading emails or accessing YouTube on your computer slow, it can also become a bottleneck for smooth streaming on your Fire TV.
Amazon recommends a minimum connection speed of 15 Mbps from your internet provider to stream 4K smoothly. Some apps suggest higher speeds are needed, like 20 Mbps. For most households in the U.S. that's not an issue, though checking the package you're signed up to is worthwhile. Since the Fire TV shares that connection with everything else on your home network, though, the raw internet provider speed may be a lot less by the time it gets to streaming apps on your Amazon media player.
It's worth running an internet speed test to ensure just what connection speed you're getting. If it's lower than expected, talk to your internet service provider (ISP) to troubleshoot. Since most people use their Fire TV on their home Wi-Fi connection, meanwhile, a weak signal between the Fire TV and your router could also be a problem for smooth streaming. You can check the current Wi-Fi signal strength by going to "Settings" and choosing "Network" then selecting your network from the list.
Adjust your video quality settings
With the rise of 4K and even 8K televisions and projectors, the potential quality of video you get through some streaming providers is better than it has ever been. However, high-resolution video is incredibly bandwidth-intensive. If your connection isn't up to that sort of data throughput, you're likely to see pauses and lag as the Fire TV waits for the stream to catch up.
Usually, the video quality that the Fire TV defaults to is set automatically. Amazon typically tries to set it to the maximum quality supported by your internet connection, without getting to the point where that connection can't keep up. Sometimes, though, it can be over-ambitious about just where that point is.
You can easily override the default settings by going to "Settings" then "Display & Sounds" and choosing "Display." From the menu, select "Video Resolution" to see a list of the supported video quality settings your Fire TV has to offer. Switching down from 4K to one of the 1080p HD versions can be less bandwidth-intensive.
Reposition your Fire TV to avoid excessive heat
Curling up in front of the TV with a blanket and your latest binge series can be seriously cozy. However, problems can develop if your Fire TV is getting toasty too. Like a computer, heat is given off as the Fire TV runs apps. Too much heat — either from that or because the location the Fire TV is being used in is hot — can cause the streaming box to slow down or even crash.
Most computers have fans to help dissipate heat and stay in their temperature sweet spot. The Fire TV, however, relies on passive cooling: basically, air moving across the box itself, removing heat as it goes. If your Fire TV is buried at the back of your TV in a nest of cables, that airflow could be seriously impeded.
Clearing it up might be as straightforward as tidying up spare power and HDMI cables so that airflow can get to the Fire TV. Or, you could move the TV forward on its stand, if possible, to increase the air gap behind it. If that's not feasible, a short HDMI extender cable — basically moving the Fire TV from directly behind the TV set to somewhere less cramped — could be worth trying, especially if the streaming device feels very hot to the touch.
Perform a Fire TV factory reset
If you've checked for updates, restarted, removed old apps, diagnosed your home network and internet connection, and made sure your Fire TV isn't overheating, but streaming video is still skipping or pausing, then it might be time to wheel out the big guns. Performing a factory reset basically takes your Fire TV back to its original settings, exactly as it was when you first took it out of the box.
That means all your Amazon account details, your apps and streaming service login details, and any other configuration and customization you might have done will be lost in the process. You'll need to sign in again, install the apps you want for services like Netflix, Hulu, and Disney+, and set up your home network.
However, it's a good way to get back to a working configuration, particularly if you've run out of other potential troubleshooting solutions to try. Amazon makes it easy to trigger a factory reset: on the Fire TV remote, press and hold "Back" and the right side of the navigation circle, at the same time, for 10 seconds. On-screen instructions to finalize the reset will be shown; if you don't complete them promptly, the process will be canceled.
Consider a Fire TV upgrade
Like any piece of consumer electronics, a Fire TV stick isn't designed to last forever. While you may not feel the urge to upgrade quite as frequently as with, say, a smartphone, tablet, or laptop, switching to Amazon's latest hardware can bring a new lease of life to your living room.
At time of writing, that hardware range consists of five models, though there are also smart TVs with built-in Fire TV functionality. Assuming you want to continue using your existing TV, the cheapest option is the Fire TV Stick Lite, at $29.99. The Fire TV Stick, at $39.99, adds buttons on the remote control to adjust TV settings as well; both of these models support up to HD content streaming.
The first model with 4K streaming support is the Fire TV Stick 4K. Usually that's $49.99, though promotions often bring it down to under the cost of Amazon's non-4K versions. The Fire TV Stick 4K Max is Amazon's most powerful stick-form model, priced at $54.99, and comes with the Alexa remote and support for WiFi 6 routers.