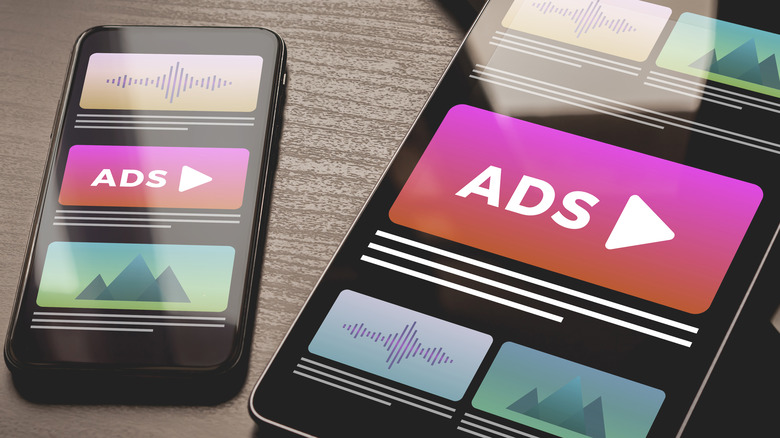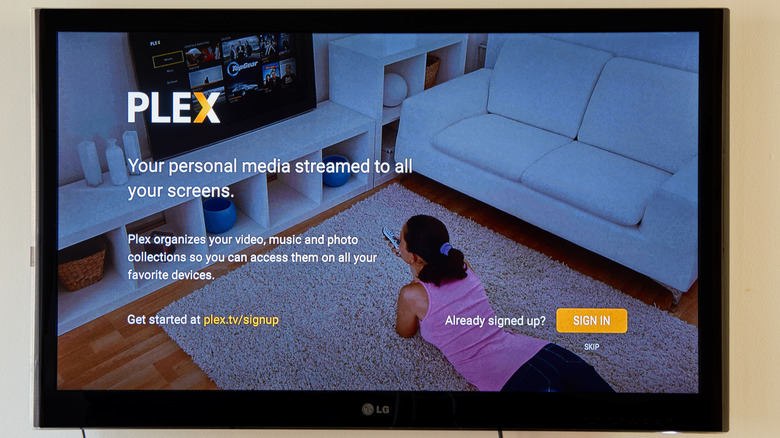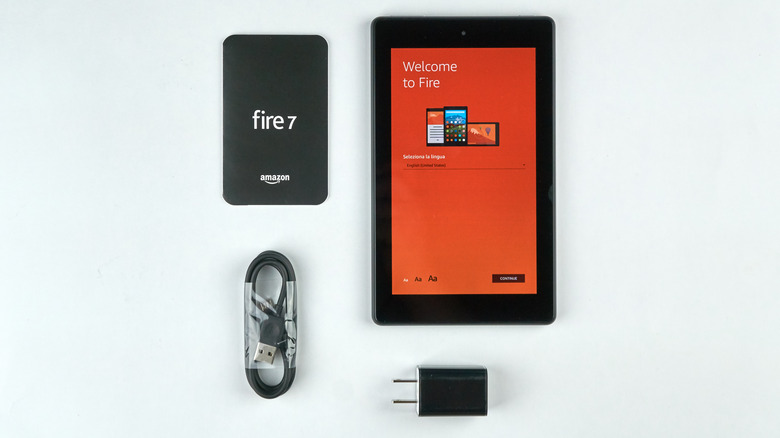10 Amazon Fire Stick Features You'll Want To Know About
Amazon's Fire Stick is a great little streaming device and one that easily competes with Google's latest Chromecast and Roku's line of products. On top of offering all the best streaming services on a small device, you can also add live channels directly to the Live Guide – assuming you have the right subscriptions in place. Users can also enjoy their content in 4K and with Dolby Atmos, and they can even use Alexa to give voice commands and ask questions. But, despite everything it can do, the Fire Stick is a very simple device. At least, that's how it appears at first glance.
However, that's not all you can do with the Fire Stick. There are loads of hidden tricks and features to utilize, and we have compiled the best of them in this list. From pairing Bluetooth headphones to installing custom launchers, here are 10 features on the Fire Stick that you should start using today.
Turn Off Ad Tracking
While you can't turn off ads on your Fire Stick, there is a way to turn off ad tracking. When ad tracking is on, Amazon will track your activity while you use the Fire Stick, and third-party advertisers can use that data to display targeted ads. If that feels a little invasive to you, this is definitely a feature you will want to turn off. To disable ad tracking follow these steps:
-
Open your Fire TV settings and head down to Settings.
-
Scroll down until you see the Advertising ID and click on it.
-
The "Internet-based ads" option will be on by default. Turn it off.
Once you do that, Amazon won't track your activity, and advertisers can't use it to target you with ads. Most devices come with a setting like this now, so it's good to check all of them to make sure your data isn't being tracked without your knowing.
Connect Bluetooth Headphones/Speakers
If you watch TV late at night, you might watch it with the volume very low so you don't wake anyone up. But you actually don't have to do that because most streaming devices support Bluetooth. With the Fire Stick because you can connect Bluetooth headphones and listen to your shows without disturbing anyone. To connect your Bluetooth headphones to your Fire Stick, just follow these steps:
-
Go into the Settings menu and select Controllers & Bluetooth Devices.
-
Select Other Devices and then Add New Device.
-
Make sure your headphones are in pairing mode and select them when they appear on the screen.
Your Fire Stick should then connect and you can now listen to your favorite shows through your headphones. You can also use the same steps to connect a Bluetooth speaker or soundbar (if it supports Bluetooth). These steps also work on any FireTV media device, including the Fire Cube.
Stream Local Content From A Media Server
Media servers are great investments because they let you store copies of all your (legally owned) movies and TV shows. And with the Plex app now available on FireTV, you can enjoy all your local media from the Fire Stick. Plex also has tons of free content for people with the app.
To make this work, just download Plex from the Amazon App Store. Once it's downloaded, log into your account (the same one logged in on your Plex server), and your local content should automatically come up. Fire Stick Tricks has a guide that walks you through the whole setup process for a Plex account.
What's cool about Plex is your devices do not need to be on the same network to view it from the Plex app. As long as your server is connected to the internet, you should be able to stream it from any Plex app you are logged into, including on the Fire Stick. That makes this a great option for enjoying your personal collection while you are traveling or on your lunch break at work.
Increase Storage with USB Flash Drive
Storage has always been an issue on the Fire Stick, and that's especially true with the abundance of apps and games now available on the Amazon App Store. But as Lifewire points out, fixing this issue is actually pretty simple because the Fire Stick's storage can be extended with a USB flash drive.
To make this work, you just need to get a micro-USB to USB adapter. All Fire Sticks are powered with micro-USB, even the 4K option. Once you have that and connect it to the Fire Stick, you can then use the new USB port to plug in a flash drive.
When you plug the drive into the Fire Stick (while it's connected to the TV), you can format the drive and move apps onto it. Just note that formatting the drive will delete any files already on it, so make sure it's clear before you do that.
After that, you should have plenty of storage for all the games and apps you could want on the Fire Stick. Amazon recommends using a USB 3.0 drive no larger than 128GB.
Screen Magnifier
Amazon has a number of helpful accessibility features for FireTV, but one of the more unique ones is the Screen Magnifier. With this feature, users can magnify a certain section of the screen to get a better view of it. This doesn't work in most video content, but it's a helpful tool for reading text or making out details in images (like video thumbnails). To turn on the Screen Magnifier, just follow Amazon's steps. To summarize them here:
-
Go the Settings and head to Accessibility and make sure the setting is on.
-
From any screen, press and hold Back and Fast Forward to enable/disable Screen Magnifier.
-
You can use the remote to control the magnifier.
To move the magnifier around the screen, press Menu and Forward to zoom in, and Menu and Back to zoom out. Hold your Menu button and press Left, Right, Up, or Down to pan the magnifier around. The accessibility menu also has a number of other settings for those with hearing and vision problems.
Fire TV Remote App
If you lost your Fire Stick remote or are simply tired of juggling multiple devices, you can actually control your Fire Stick from your smartphone. You can download the Fire TV app on your iPhone and Android device and use it just like the Fire remote, per Amazon's instructions.
Once the app is downloaded, make sure your smartphone and the Fire Stick are on the same Wi-Fi network. From there, you can open the app and select your Fire Stick and follow the on-screen prompts. From there, the layout should look like a regular Fire Remote, and you can use it to navigate the interface, pause/play video, and do pretty much anything else you would be able to do with the Fire Remote.
Having the app available is certainly a good backup option if you ever lose the Fire remote. You can also just use the app as your primary remote and reduce the clutter in your living room.
Create A Custom Screen Saver
If you want to add a personal touch to your Fire Stick home screen, there's actually a pretty simple way to do it. You can use photos saved in Amazon Photos as custom screen savers. To make this work, you first need to download Amazon Photos to your Android or iOS device and upload some photos.
Once you have photos saved in the cloud, there are two ways to turn them into screen savers. The first method is on the app itself.
-
Open the app and select More (Android) or the Smile icon (iOS).
-
Select Personalize Echo Show & Fire TV.
-
Select the Fire Stick and enable Daily Memories. You can also tap Add More Collections to choose from pre-existing albums.
To change the screen saver on your Fire Stick, follow these steps:
-
Go the Settings and select Display & Sounds.
-
Click Screensaver on the menu that appears.
-
Select Current Screensaver and then pick a collection of photos.
The Fire Stick will then rotate through that collection of photos, adding a personal touch to your Fire TV experience.
Mirror Fire Tablet to TV
If you have content on your tablet you want to share with the room, the best way to do that is by mirroring it to the TV. If you have a Fire Tablet and Fire Stick, this is actually a simple thing to accomplish thanks to this guide from Alphr. First, make sure your Fire Tablet can actually do screen mirroring. Just head to Settings and tap Display. If you see an option titled "Display Mirroring" your device supports the feature.
From the Display Mirroring screen, your Fire Stick should display as an option to cast. Just select it and allow up to 20 seconds for your screen to appear on the TV. From here, the TV is like a second monitor for your tablet. This is a great option if you have videos or photos on Instagram/TikTok/etc. that you want to share with the room.
If you're just looking to cast a show from Prime Video or Netflix, you can tap the mirroring icon in the corner when you open a show to cast it.
Sideload Apps
This one is a little more technical, but it lets you play around with apps that are otherwise unavailable on the Fire Stick. Since all FireOS devices are powered by Android, they can have unofficial apps loaded onto them. This is a technique called sideloading.
The best way to do this is with the Downloader app, which you can download from the Amazon App Store. Using the app, you can enter a URL for the desired app, and Downloader will download it onto the Fire Stick without opening any webpages. You can also download apps and browse the internet with the app's built-in browser.
Sideloading apps can be risky because you can't verify the source, but if you're the adventurous type and want something unique this is the best option for sideloading apps. You can learn more about how to get the app working with this guide from Fire Stick Tricks.
Change Interface with Custom Launchers
If you want to make your Fire Stick stand out, installing a custom launcher is the fastest way to do just that. Custom launchers replace the Fire Stick's UI, so it's a great option too if you don't like the way FireOS looks and operates.
Custom launchers aren't available on the Amazon App Store, so you will have to sideload them with the Downloader app mentioned before. There are some technical steps to getting the launcher downloaded, but you can just follow the steps in the guide from Fire Stick Lab.
Once the launcher is downloaded, you will want to enable ADB debugging (found in the My Fire TV section of Settings). With that enabled, head back to the Launch Manager app installed before and select "Disable Stock Launcher". This will make your custom launcher the default when you boot up the Fire Stick.
And just like that, you've got a custom interface that works better for you than the original.