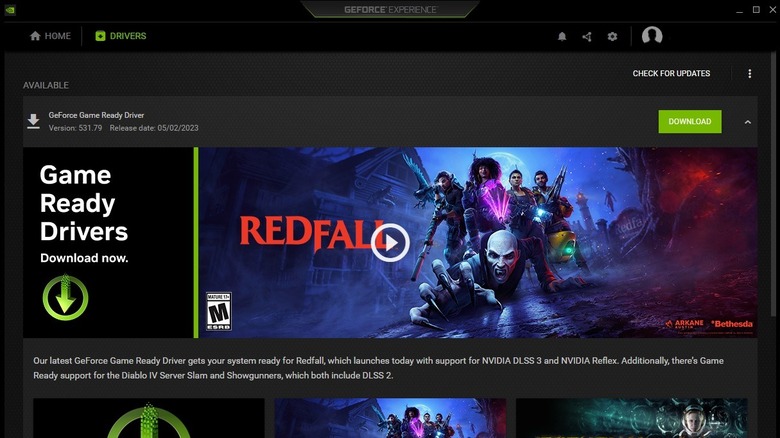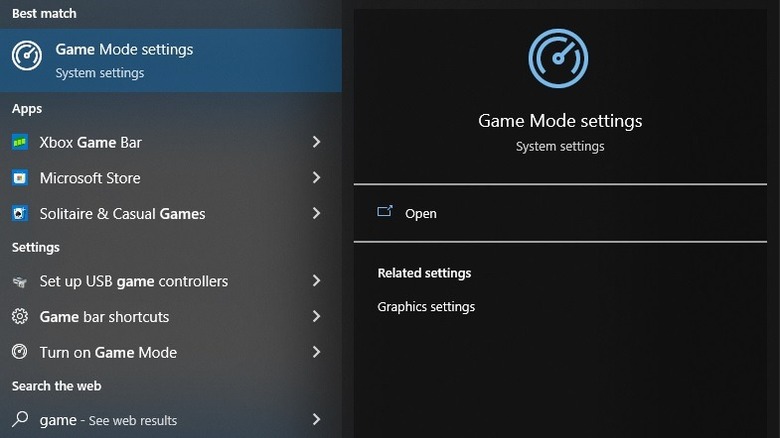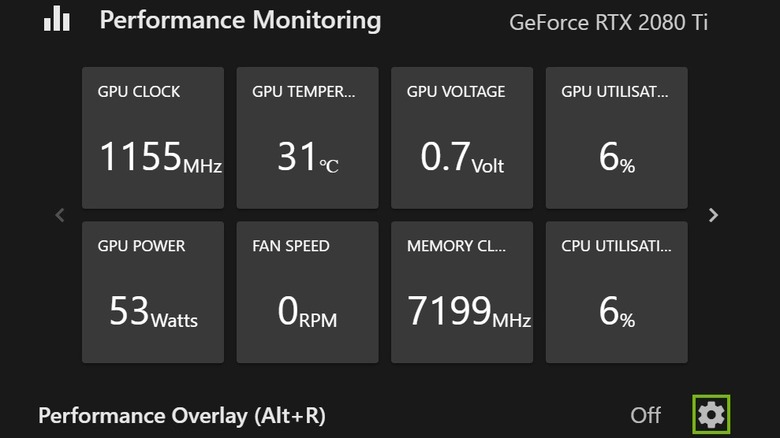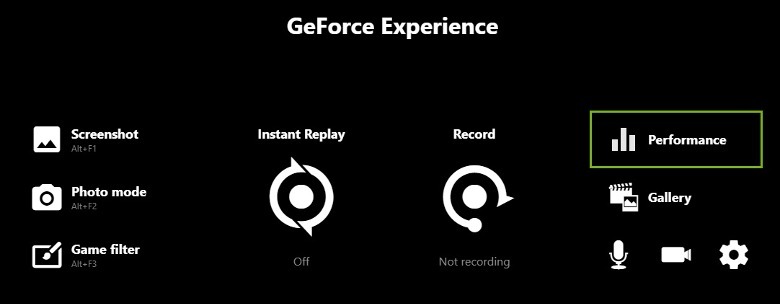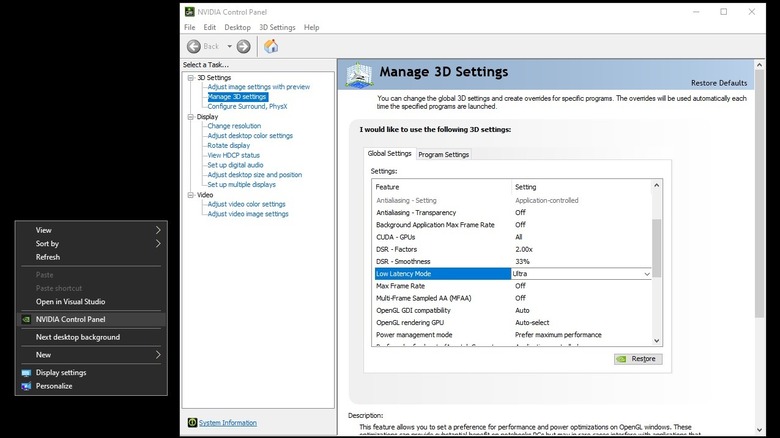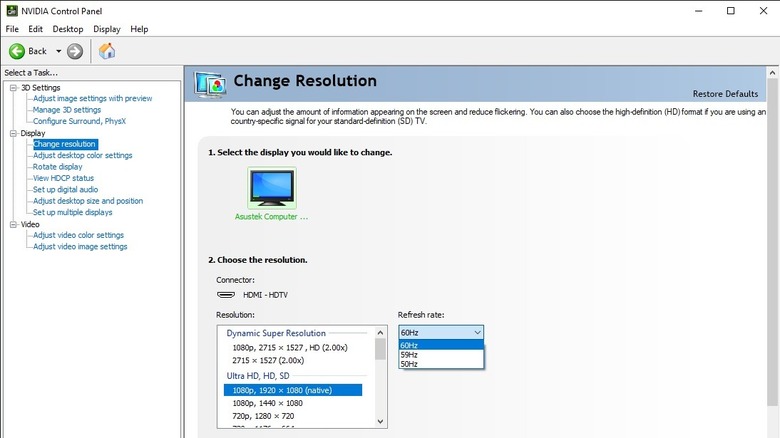5 Tips To Help Your RTX Graphics Card Run Even Better
PC gaming is not for the faint of heart. Sometimes you'll be forced to open the case and dive in. Other times you'll need to spelunk your way through the labyrinthian settings of your operating system or graphics card software. In many ways, it's like popping the hood on your car to work on the engine. If you don't like getting your hands greasy and grimy, you might miss out on making it run better.
In October 1999, Nvidia released its first graphics processing unit (GPU), the GeForce 256. It was based on the NV10 GPU using Celsius architecture. Its first GTX branded card (GTX 7800) was released in 2005 using a G70 GPU and the Curie architecture. In 2018, Nvidia released its first GeForce 20 series RTX cards using Turing architecture. These RTX cards come with real-time ray tracing, which creates more realistic lighting than ever before. Coupled with Nvidia's AI rendering tech, Deep Learning Super Sampling (DLSS), which uses dedicated Tensor Core processors to increase graphics performance, it's like adding a turbocharger to your machine.
With each successive jump in tech came an increase in cost. As we saw during the COVID-19 pandemic, the nightmare shortage of electronics resulted in ridiculous price hikes unlike we'd ever seen. But those days seem to be behind us now (theoretically), so here are five things you can do to take your shiny RTX card to new performance heights.
Basic maintenance
The foremost steps to ensure GPU finesse are essential maintenance. First, update your drivers as often as you can. Getting new drivers from a manufacturer occurred very rarely back in the day. Today's pixel-pushing powerhouses are packed with so much new technology that they demand constant upkeep. Thankfully, cardmakers have come a long way since the '90s. Nvidia has made it easy to get the latest drivers through its GeForce Experience app. Download it, set it to notify you when a new driver is available, and you can either have it download and install automatically or manually. Make sure to check Windows Update, too.
Once upon a time, it wasn't always the best idea to update drivers when they dropped, but we're living in a different world now. The improved performance is almost always worth it, especially when playing a newly released game that may not be fully baked out of the gate.
Next, clean the inside of your computer regularly. Hair and dust are the enemies of every electronic component inside your computer, including your GPU. Sooner rather than later, the fans inside will clog up, slow down, and hamper your card's performance.
Try Windows Game Mode
Microsoft continues its efforts to make Windows a more gamer-friendly OS and made strides with Windows 10 and 11 by including several built-in features which may not be appropriately set by default.
If there's one thing easier than letting Nvidia's GeForce Experience update the drivers on your graphics card, it's turning on Windows Game Mode. In Windows 10, type "game" into the search bar, and "Game Mode settings" will appear in the pop-up list. If you've upgraded to Windows 11, press the Start button on your keyboard and type "game" into the search bar. Clicking on it brings up another application box with a single toggle. Turn on Game Mode, and you're done. It's really that simple.
Game Mode puts gaming at the top of Windows' priority list while simultaneously turning off other things in the background (i.e., OS updates, machine restarts, etc.). And depending on what game you're playing and the components your rig is rocking, it might even help stabilize frame rates.
Rev up your GPU with some high performance tuning
Overclocking a GPU used to be scary, but it's not so bad these days. Many settings can be changed without rebooting into your PC's BIOS or UEFI system and manually tweaking individual numbers.
With an RTX-branded card, fire up Nvidia's GeForce Experience app and use the built-in Performance Tuner to do all the high-performance tuning. It will automatically scan your GPU and overclock it based on what fits your system best. Moreover, it will carry out routine checks and make sure your card is always adequately tuned. It takes all of the guesswork out of the equation, and when you're paying so much for these things, guesswork is the last thing you want.
To use One-Click Performance Tuning, open the Performance Overlay by hitting the Alt+Z keys, and click "Performance" in the top right column.
This brings up a window on the left side of your screen where you can enable automatic tuning. The tuning process takes 20-30 minutes, so you have plenty of time to grab a bite or make coffee. If you cancel the process early, the final tune-up will be adversely affected. You can manually adjust voltage, power, temperature, and fan speed targets, but it's not recommended unless you know exactly what you're doing. You can potentially damage your GPU with the wrong settings.
How low can your latency go?
A quick primer on latency. Network latency, or ping, is external to your system. It refers to the time it takes an action you perform in-game to be sent to the host server, processed, and sent back. System latency is internal to your system but just as important. It refers to the time it takes for your PC to register that you've pressed a key or button. This is often called input lag.
Lag is the enemy, and gamers can help reduce some of it while also boosting your system. Think of it as giving it a quick shot of nitrous. This can be done quickly enough by diving into Nvidia's Control Panel and adjusting the Low Latency Mode.
Right-click on your desktop, then click on Nvidia Control Panel. Click Manage 3D Settings in the left-hand column and scroll down to Low Latency Mode. By default, it's set to off, so at the very least, turn it on. If you feel like your input is still sluggish, try the Ultra setting.
G-Sync & refresh rates
If you have a G-Sync-compatible gaming monitor (check Nvidia's database to see if you have one), you must ensure it's set up correctly to get the most bang for your buck. These monitors have a built-in Nvidia G-Sync processor with variable refresh rates (VRR) and overdrive settings. As the name implies, it helps sync your monitor's refresh rate with the frame rate of whatever game you're playing, which can prevent screen-tearing and input lag. Right-click on your desktop and open Nvidia Control Panel. Look for Set up G-SYNC in the left-hand column. You don't have a monitor with this feature if it's not there. Tick the box that says Enable G-SYNC, G-SYNC Compatible and enable full-screen mode.
Even if you don't have a G-Sync-compatible monitor, you should double-check that Windows has set your maximum refresh rate correctly. Right-click on your desktop and click Display settings. Next, head to Advanced display and select the highest refresh rate possible. This doesn't directly boost the GPU per se, but it can significantly smooth out the overall gaming experience.