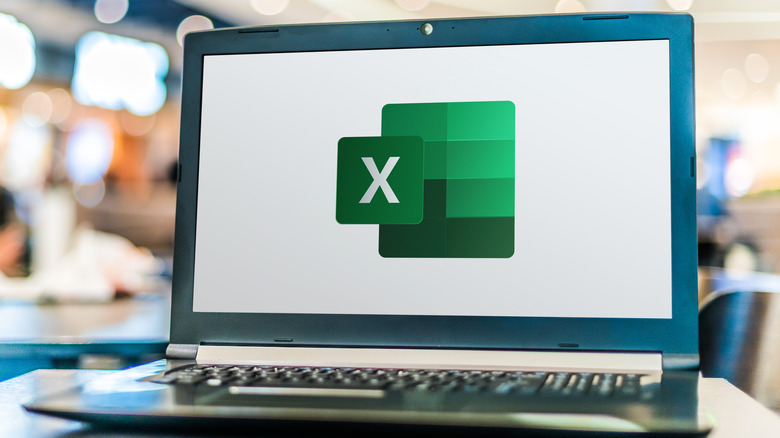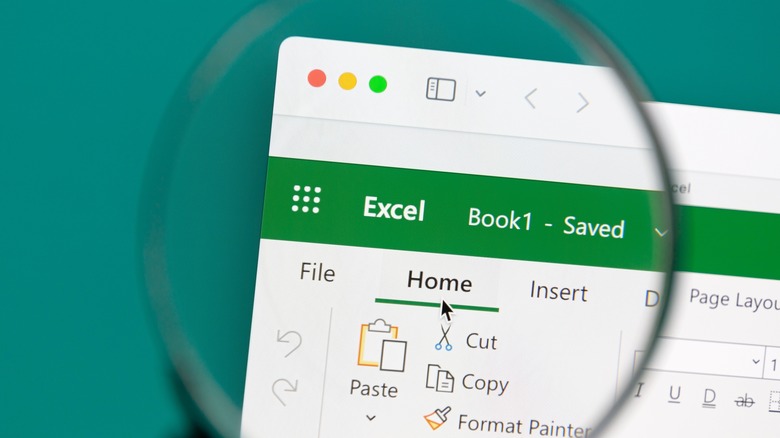How To Clear The Cache In Microsoft Excel
As a program designed primarily for collating data, Microsoft Excel naturally handles quite a bit of information on a regular basis. For the most part, it can handle this influx of data as it was designed to, but as more flows in, some of it can get stuck in place. Have you ever gotten a bunch of popcorn kernels stuck in your teeth after an outing at the movies? It's kind of like that.
As you create more and detailed Excel files, some of the data gets cached, taking up space and processing power on your computer. A little bit of cache buildup isn't usually noticeable, but if you've been using Excel heavily for many years, there could be a lot of excess data floating around in the back end, siphoning away valuable PC resources. That data isn't doing anyone any favors. If you clear it out, you give your PC some breathing room.
Clearing the cache online
If your copy of Excel is part of a Microsoft 365 subscription, there's a quick and simple way you can clear out the program's cache.
-
Click the File tab at the top-left of the window.
-
Click the Open section.
-
In the Open menu, there will be a yellow warning sign marked Files Needing Attention.
-
Click Files Needing Attention to see a list of cached files.
-
Right-click on a file and select Discard local version to delete it.
If you're using an older, standalone version of Excel, this feature is represented by the Office Upload Center, a separate application that handles cached data from Office programs.
-
Launch Office Upload Center.
-
Click Settings in the top bar.
-
In the Cache Settings, click Delete cached files.
-
Confirm the deletion by clicking Delete cached information.
As a side note, these features are also used to save files that may have otherwise been lost in circumstances like sudden crashes or connection loss. If there's a file you're worried about losing, you can use Files Needing Attention or the Office Upload Center to restore them.
Clearing the cache in Excel
If you're using Excel offline, or just prefer to take a more direct role in deleting the cache, the process is a little longer, but still fairly simple.
-
Switch to the File tab in Excel.
-
Click Options.
-
Click the Save tab in the Options sidebar.
-
Scroll down to Cache Settings.
-
Click the Delete cached files button.
-
Confirm the deletion in the window that appears by clicking the Delete Cached Files button.
With that, the cached Excel files are wiped away easy. While you're in the Cache Settings, you can also use the options there to control how long Excel holds onto cached files for. Using the Days to keep files option, you can set the number of days files remain cached until they're automatically deleted. You can also use the toggle underneath that to automatically delete cached files when the Excel window is closed.
Just remember to double-check your saved files before you go wiping out all of your cached data. The cache's intended purpose, after all, is to catch incidentals and stuff that doesn't get properly saved. There are few things as facepalm-worthy as deleting a cached Excel document that you thought was fully saved.