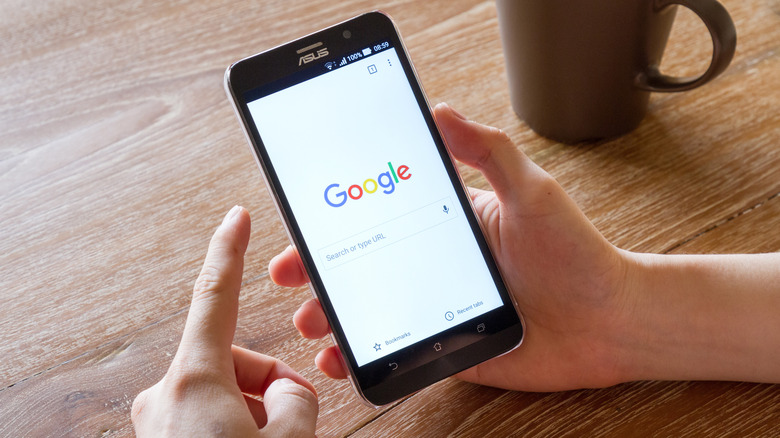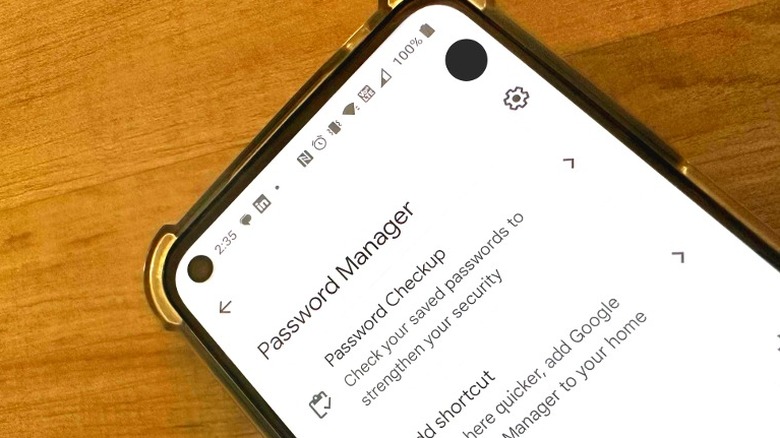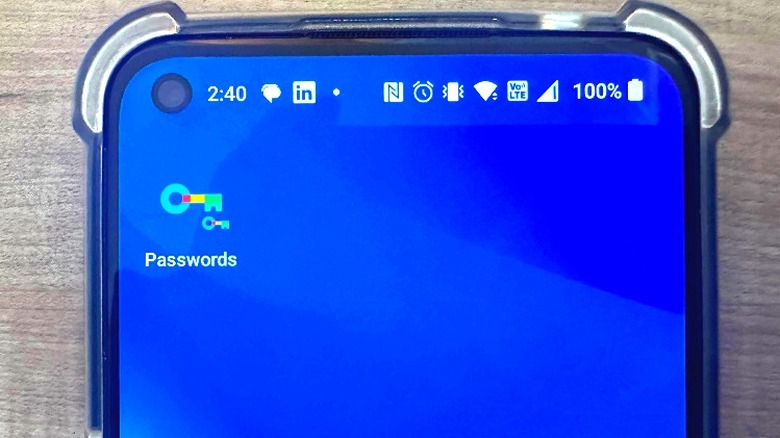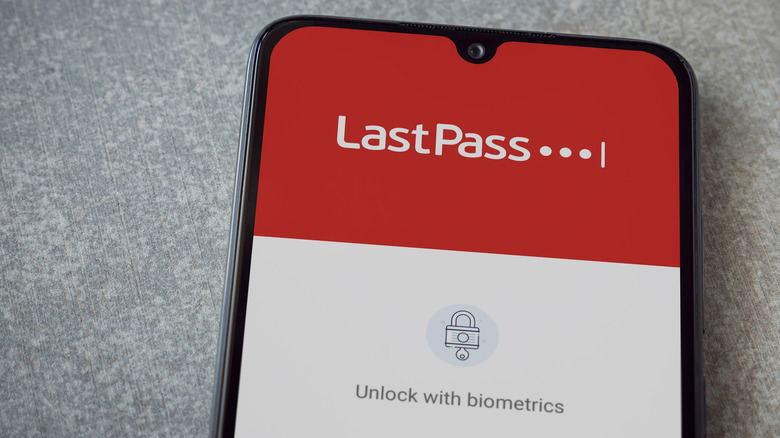How To Find Saved Passwords On Your Android Phone
With the number of websites, social media platforms, apps, and other online services you can sign up for, the number of usernames and passwords you will need to remember can get quite overwhelmingly large. Unless you assign one password for everything — which, for security and privacy reasons, you should never, ever do – you will need a way to digitally access all your logins in a nifty list.
If you own an Android phone, gaining access to all the passwords you've ever used and saved on your Android device is actually a pretty easy task to accomplish. There are several ways you can do it, depending on what apps you have installed on your smartphone. If you have a Google account linked to your Android mobile device, accessing your saved passwords becomes an even more seamless experience as you can also check out the same list on other devices where your Google account is logged into the Google Chrome web browser.
To actually see a list of passwords to consult and review, you would need to have previously entered a new password on any login page and accepted the corresponding notification to save the login details onto whatever app you were using to access the site. If not, some of the methods listed below may allow you to manually add passwords to access at a later time.
Through your go-to mobile browser app
Since Android is a Google product, the easiest way to access any information on your Android device is probably through another Google product. The place where you mostly have to enter usernames and passwords is the web browser and the default mobile browser for most Android phones is Google Chrome. Here's how to access your kept passcodes using the Google Chrome mobile app:
- Launch the web browser app.
- Tap the three-dot icon in the top-right corner of the screen.
- Go to Settings.
- Tap Password Manager.
A new Password Manager page should launch onscreen, with a list of previously saved and applied passwords that you can tap to review, as well as a way to check the password strength of any stored logins. You may need to enter your phone pin or touch the fingerprint sensor to open any saved password. Once you can view the chosen username and password, tap the eye icon to reveal the password or hit the copy icon to paste it elsewhere.
There are plenty of other mobile browser apps you can download through the Play Store that let you save logins for convenience and future use, and the steps to get to the list is very similar. Here's how you can find your saved passwords on a few notable browser apps for Android:
- Firefox: Three-dot icon > Logins and passwords > Saved logins
- Microsoft Edge: Three-dot icon > Gear icon (Settings) > Accounts (pick an account if you have one) > Passwords
- Opera: Profile icon (bottom-right) > Gear icon (Settings) > Personal data > Passwords
- DuckDuckGo: Three-dot icon > Logins
- Vivaldi: "V" icon (top-right) > Gear icon (Settings) > Password Manager
- Brave: Three-dot icon > Settings > Password Manager
Through Google's Password Manager
Google Chrome saves any password you want it to when you enter one for different sites through the browser. These saved logins are stored in association with the Google account you have linked to your Android mobile device. If, for some reason, you are unable to gain access to your password vault via the Google Chrome app's Settings page, you can launch whatever mobile browser you have set as default (including Chrome) and go to passwords.google.com. This should automatically bring you to Google's Password Manager page. If you haven't already, you may be required to log into your Google account associated with your Android phone.
The layout of Google Password Manager, when accessed in this manner, should be similar to the interface that pops up after accessing the page through Chrome's settings. Google will ask you to verify your identity in a number of ways, including using your screen lock or entering your Google account password. Once you get through, you should be able to check out each and every password stored.
Through a homescreen shortcut
If you don't feel like going through Google Chrome's settings (or any other mobile browser app) to get to your list of passwords, there is a way to get there with a quick button tap. You can create a shortcut to your saved passwords on your Android phone by doing the following once:
- Launch the Google Chrome app.
- Tap the three-dot icon, and go to Settings.
- Hit Password Manager.
- Tap "Add shortcut" and follow onscreen instructions, if there are any.
This should automatically add a Passwords shortcut to your Android phone's home screen, which you can tap anytime you need to check out a login. If you don't have the Chrome app, you can launch your Android phone's Settings app and use the search function to look up "password manager." Tapping the top result should also bring you to Google's Password Manager page which has the "Add shortcut" option.
Through a third-party password keeper app
Google isn't the only service that has the capability to keep track of all the usernames and passwords that you use on your Android phone. If you prefer a dedicated app just for holding all of your login data, you can download and install one of the many password managers available in the Play Store. Some of the more notable options include Bitwarden, Dashlane, Norton, and LastPass.
Upgrading to a paid subscription on your chosen third-party password manager will unlock additional premium features, such as unlimited password storage, multi-device use, advanced two-step authentication capabilities, live chat support, and security reports, among other things.
To access any password stored on a third-party password manager, simply launch the app and provide the required identity verification, either through a master password, a fingerprint scan, or by using facial recognition. The master password is the main password you'll need to remember to access every other password, so make it a good one. Once you're in, you should be able to access your password list or look up a website's specific login details by using the search bar.