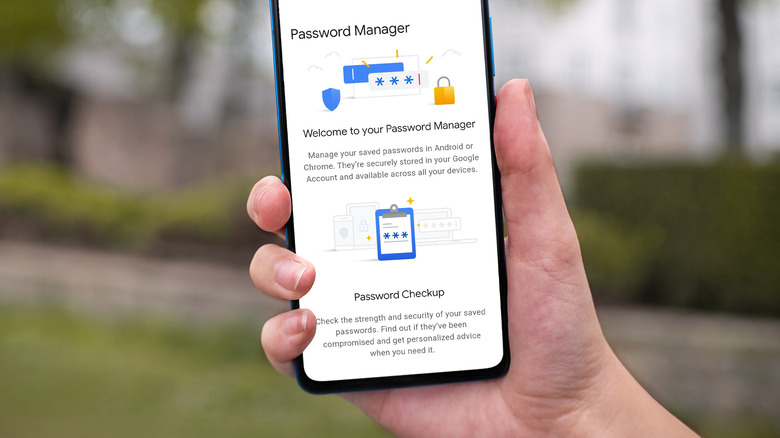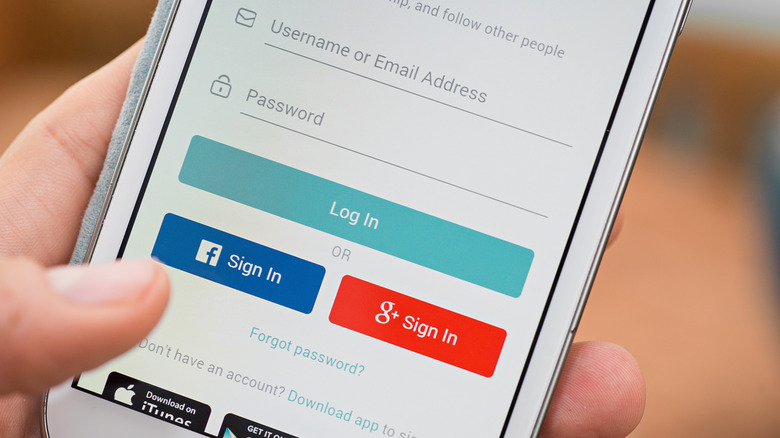How To Use Google Password Manager On Your Android
Easy to remember passwords are also easy to crack. And even if you use strong passwords, there's a good chance you reuse them for more than one service. Recycling passwords leaves you vulnerable because a password stolen from one app or site compromises all accounts secured with that password (via Wired). But creating and remembering complex passwords unique to scores of online accounts is almost impossible.
If you've ever experienced the frustration of trying several password combinations and eventually resetting your login when none work, a password manager will save you the hassle. Plus, it drastically hardens your online security and privacy. But most password managers are paid, require registration, and need to be integrated into your devices. Enter the Google Password Manager.
Google Password Manager is built into Android and Chrome. It's free, and you only need a Google account to gain access. The service creates strong passwords, saves your existing login details, and auto-fills them for convenient sign-ins. You can also edit, update, or remove stored passwords (via Google Support).
Using Google Password Manager on Android
To get started, set your Android phone to use Google Password Manager auto-fill. Navigate to System & Updates > Language & Input > Advanced > Autofill in your Settings app. Alternatively, you can look up "Autofill" in the Settings search bar. Then tap Autofill and select Google. If you're signed into more than one Google account, ensure you're auto-filling with the right account.
Google Password Manager works with the Android keyboard to suggest and autofill passwords. The next time you create a new account in your browser, you'll find a tiny key icon on top of your keyboard. Google Password Manager suggests virtually unbreakable passwords when you tap the key. Once you've filled in the username and other login details, hit Save Password and leave the rest to Google.
The password manager will also offer to save the login details whenever you sign into a website, automating the sign-in process with the tap of a button (via Google Support). Auto-sign also works with apps on your Android device.
But if you only want to store passwords, tap the small key button and press "Pick a saved password." Alternatively, you can long-press the password field to pull up the Autofill menu and choose a password.
To review your saved passwords, head over to the Google Password Manager in your browser. Here, you can search, update, and remove logins and passwords. Also, the Password Checkup feature notifies you if any password has been compromised.