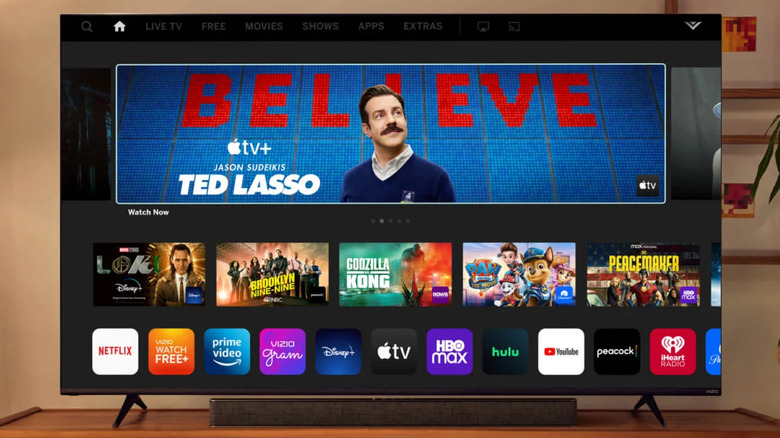Is Your Vizio TV Not Connecting To Wi-Fi? Here's What To Do
Plopping down with your favorite snack and remote in hand to binge an addictive series or catch a new movie is an awesome way to kill a few hours, but sometimes, TVs forget how to connect to your Wi-Fi network.
The reasons why your TV might be giving you internet trouble aren't always obvious. It could be that the smart TV's apps and servers are slow, and you simply might have to wait it out. Your internet access could be down due to local outages or router issues. The TV itself could be at fault — sometimes, it just forgets how to do what it was built to do, or it might have suffered a hardware failure.
Whatever the case — if you have a Vizio TV — we'll walk you through some methods to try and get everything restored to working order. You don't have to be a tech expert to diagnose these problems. In this guide, we'll show you how to troubleshoot Wi-Fi connectivity issues with your Vizio TV, hopefully resulting in a fix so you can enjoy your entertainment.
Check your modem and router
If your Vizio TV isn't connecting to Wi-Fi, the issue may not be with the TV itself. The first thing you should do is check your internet modem and router to see whether there are any connection issues.
Try other devices that are connected to the network and see if they're working. If they aren't working, then the problem may be with your internet connection, or your network might not be routing traffic to the TV properly.
In either case, try completely rebooting both the modem and router by unplugging them for 15 to 30 seconds. This is called power cycling. Plug the router and modem back in, wait for it to reboot and establish its connection (check the lights on your internet equipment; most modems and routers show solid green or blue lights when the connection is ready). You can do the same to reset your TV by unplugging it throughout the same duration, plugging it back in, and turning it on.
You can also try calling your internet provider to have them verify any potential service disruptions. If you've rebooted your network and none of your other devices have any issues, you can guess the television may be at fault. In that case, try some of the other suggestions ahead.
Check for software and firmware updates using ethernet
The first step in any troubleshooting effort is to check for updates. If you've enabled automatic updates, chances are you're up to date with the latest version. Many people opt out, but even if you haven't, updates don't always apply successfully.
Of course, if Wi-Fi isn't working on your Vizio TV, you won't be able to properly check for updates. In this instance, you can try connecting an ethernet cable if your TV can accept one, which many Vizio models do. Check on the sides and rear to check, or consult your TV's manual. You'll need to run the cable directly to your router, and you may need to disable Wi-Fi in your TV's settings for it to recognize the connection.
Once connected, check for updates by pressing the Menu button on your Vizio remote and go to System > Check For Updates. You may need to navigate to Admin & Privacy > Check for Updates on certain models.
No ethernet? Try resetting and updating over USB
Can't update over the air? You can try updating your Vizio TV using a flash drive instead. Head to Vizio's website and follow the instructions to find your serial number (usually on the rear of your TV) and search for your firmware.
Confirm that your TV is in the list of supported models, then follow the following instructions:
-
Download the Firmware Version from the link above.
-
Once downloaded, extract the .zip file somewhere handy, like your desktop.
-
You should have two files. Place them onto a USB drive. Ensure nothing else is on the USB drive, and don't put the files in a folder. VIZIO recommends using a 2GB flash drive formatted with the FAT file system.
-
Factory Reset the TV by going to Reset & Admin > Reset TV to Factory Defaults.
-
When you see the setup screen, insert the flash drive into the USB slot.
-
A banner will appear at the top to acknowledge it's installing new firmware.
-
Wait for the TV to reboot. When it powers back on, it will show a progress bar. Allow the progress to finish and wait for the TV to reboot itself once again.
To verify the new software has been installed, press the menu button on your Vizio remote and select System, then System Information. The version should match the firmware version shown on Vizio's website. Then, press Menu and go to Network to try connecting your TV to your Wi-Fi network.
Done all you can? It's time to give Vizio a call
Once you've followed the steps above, then you've done all you can. If your TV is still not working at this point, a chat with Vizio may be in order. You can contact the company via text messaging, a live agent chat, or over the phone. Find all of those options at Vizio's support website here. You can also submit a service request without speaking to anyone using this form.
The company will likely recommend you run through these same troubleshooting steps, but give the support agent's suggestions a try just to be thorough. They may eventually determine that your TV needs repairing. If you're within warranty, you might not even have to pay for it.
Take all the help you can get here. Hopefully, someone can initiate a repair process and get your TV back to streaming all your favorites.