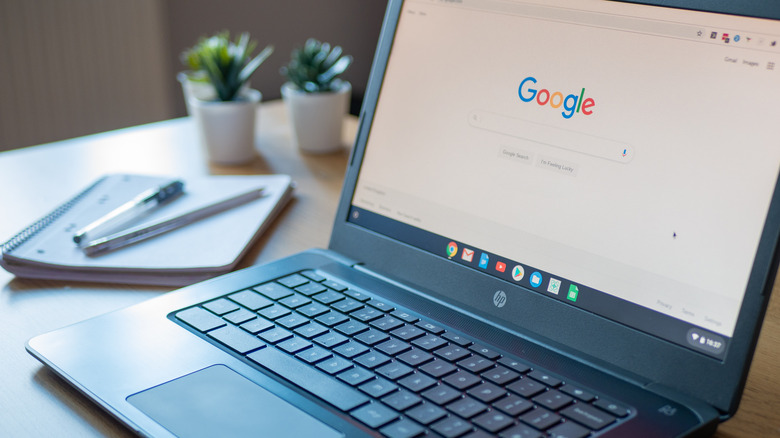How To Turn Off The Touchscreen On Your Chromebook
Touchscreens have become nothing less than a way of life for millions. With tablets, handheld gaming systems, smartwatches, fast food ordering machines, and so many more, it seems we flit from one touchscreen to another over the course of our everyday lives. Physical buttons have become a thing of the past on all kinds of devices.
Sometimes, though, touch-sensitive screens can be rather inconvenient. Have you ever dialed a number accidentally while your phone was in your pocket because you "pressed" the buttons? Has a child in your life merrily prodded at your laptop screen and irreversibly changed your quarterly report to a 72-point font? Almost certainly, yes.
Such devices inevitably become rather smudgy over time, even when used intentionally. For reasons such as these, users will sometimes want to switch off the touchscreen functionality of their device when it isn't needed. Here's how to do so with a Chromebook screen.
Deactivating the touchscreen functionality of a Chromebook
While a touchscreen is a standard feature in Chromebooks, it's far from a universal one. Specific models that feature touchscreens include Lenovo's Chromebook Duet and the Google Pixelbook Go.
It's important to note that the touchscreen input of such a device can't be turned off using the standard settings. Instead, it can be toggled on and off using a keyboard shortcut (Shift, Search, and T), but only after enabling the function in Google Chrome's flags. As with any debugging menu, experienced users should only tweak this with care.
To start the process, navigate to chrome://flags/#ash-debug-shortcuts from Chrome on your Chromebook. The menu may appear somewhat intimidating, but there's only one function you need to alter to switch off your touchscreen: Debugging keyboard shortcuts. It's switched off by default, so switch it on.
After the prompt to restart your machine, the shortcut Shift, Search, and T will work as described above.
As noted by Chrome Developers, this handy function shouldn't be activated lightly. Features included in the debugging menu are switched, altered, and removed during development. Chrome Developer Advocate Sam Dutton writes, "By activating or deactivating features, you could lose data or compromise your security or privacy." Google does offer a suite of debugging features with its products, though.