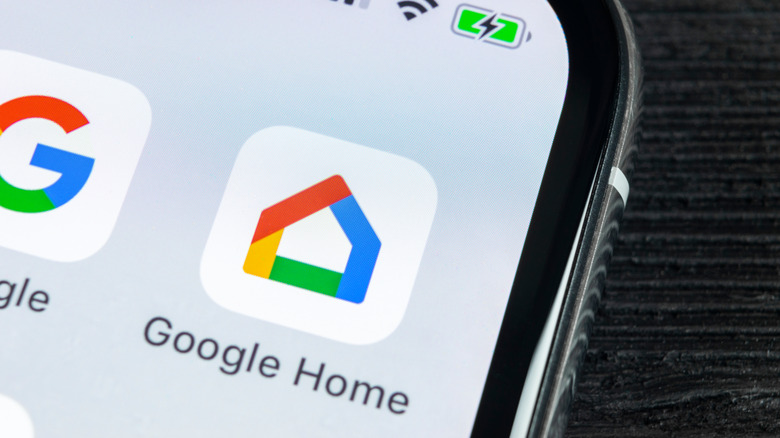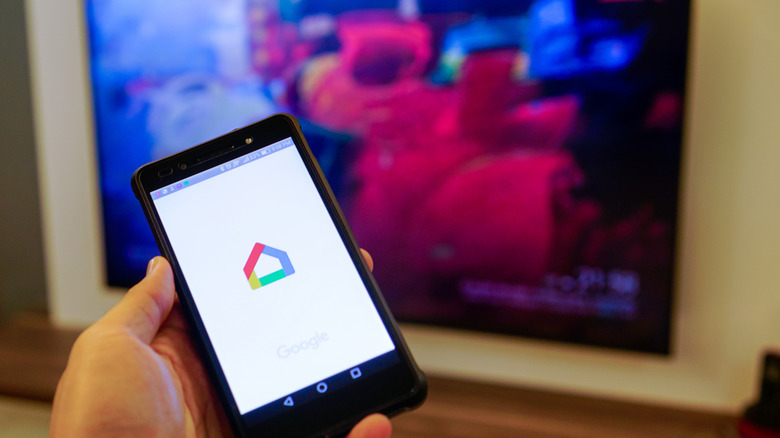How To Factory Reset Or Reboot Your Google Chromecast (All Generations)
Those who've opted for a Google Chromecast as their streaming media player of choice, much like fellow consumers who've gone for other manufacturers and brands, may run into the occasional glitch that renders their device temporarily unusable. Depending on how extreme the hiccup is, you have two things you can do to your Chromecast: reboot it or perform a complete factory reset.
What's the difference? Simply put, rebooting a device just means switching it off and then back on again. In most cases, this should be enough to fix whatever issue you may encounter with your streaming media player. In the rare occurrence that it does nothing, you may need to execute a factory reset, aka a complete wipe of the device that will return it to its initial out-of-the-box state.
The good news is, regardless of what version or model of Chromecast you have, you can always perform either a reboot or a factory reset to fix any technical problem, whether it's a snag in the setup process, the inability to cast from your mobile device or computer to your TV, the appearance of error messages, and the like. They are also both fairly easy to perform, either directly through your Chromecast device or through a mobile app.
Things to try before resetting a Google Chromecast
In most cases, your first troubleshooting step, regardless of the cause of the issue, should always be the simplest one: powering down the Chromecast and then turning it on again. This essentially clears the Chromecast's internal task queue, gets rid of the malfunction, and enables you to start fresh. It's also the least risky solution you can try since it doesn't affect any data accumulated on the device. If you regularly control your Chromecast with your iPhone, iPad, or Android mobile device, you can perform a system reboot through the Google Home app. Before you do, though, first ensure that your Chromecast and mobile device are connected to the same Google account:
- Launch the Google Home app.
- Long-press on the device tile.
- From the top-right corner, go to Settings, then select "Recognition & sharing."
- In the "Linked account/s" section, you can find the Google accounts linked specifically to the chosen device.
These steps are also essential if you eventually need to perform a factory reset on your Chromecast.
How to reboot your Google Chromecast (all generations)
Once you've verified that both your mobile device and Chromecast are linked to the same account, go back to the home screen of the Google Home app and do the following to perform a system reboot and power cycle:
- Long-press the Chromecast device's tile.
- From the top-right corner, tap Settings.
- Select "More settings," then tap Reboot.
You can also reboot a Chromecast (all generations, including Chromecast with Google TV) by unplugging the power cable, waiting for at least a minute, then reconnecting the cable to the Chromecast device. Do note that disconnecting the Chromecast from your TV's HDMI port will not restart the device — you will need to unplug the power source to facilitate a system reboot.
If you have a Chromecast with Google TV, you can also use the voice remote to reboot your device: select your profile from the top-right corner of your TV screen, then go to Settings. There, just pick System, hit Restart, then click Restart again to reboot your streaming media player.
How to factory reset a Google Chromecast without the Home app
It's worth repeating that you should only consider factory resetting your Chromecast when simply rebooting doesn't do the trick. By definition, performing a reset on your Chromecast will permanently clear all of your previous settings on the device and will return it to its factory state. This step, once performed, cannot be undone. Assuming you want to proceed, here's how to factory reset a Chromecast directly from the device (all generations, including Chromecast with Google TV):
- Connect the Chromecast to a TV and power it on.
- Long-press the button on the back of the Chromecast. With a first-generation Chromecast, you may need to hold down the button for at least 25 seconds.
- The LED will begin to blink in either red, orange, or yellow, depending on the generation.
- Once the LED light turns solid white (blinking white, for Chromecast 1st gen), let go of the button.
At this stage, your TV may go blank, and your Chromecast device will reset and restart. Those who have a Chromecast with Google TV can use the Chromecast Voice Remote to do a reset: select your profile in the top-right corner of the TV screen, then go to Settings, select System, go to About, and then choose Factory Reset.
How to factory reset a Chromecast with the Google Home app
Performing a factory reset using the Google Home app is possible on both Android and iOS. Before you go through the process, you need to ensure that your Chromecast and the mobile device that Google Home is installed on are linked. In addition, the devices need to be connected to the same Wi-Fi network. Follow these instructions:
- Launch the Google Home app
- Long-press the Chromecast's tile.
- In the top-right corner, hit Settings.
- Tap More, then choose "Factory reset."
- Tap "Factory reset" again.
This method should work for most versions of Google Chromecast, including older models. It is important to note, however, that at this point in time, Google no longer provides technical support for first-generation Chromecast devices. With the absence of software and security updates, owners of this iteration may experience a decline in overall device performance.