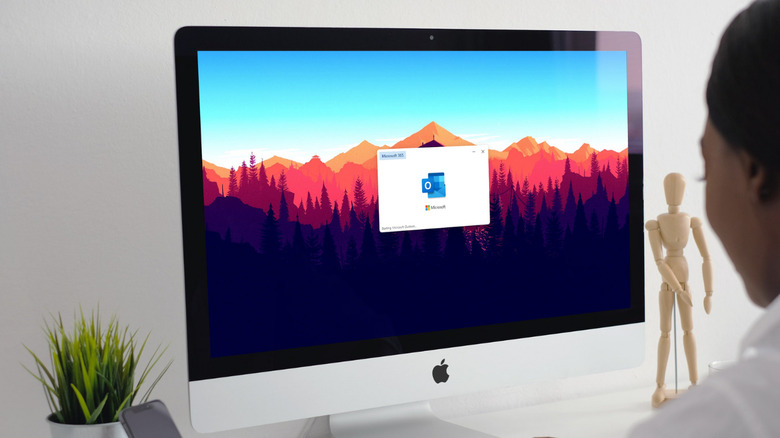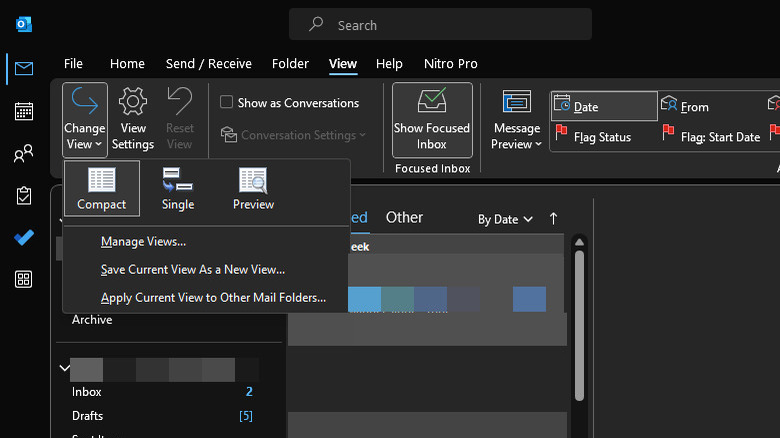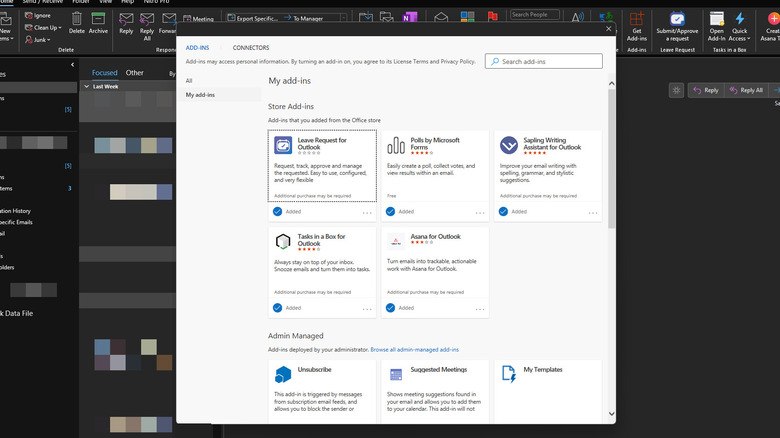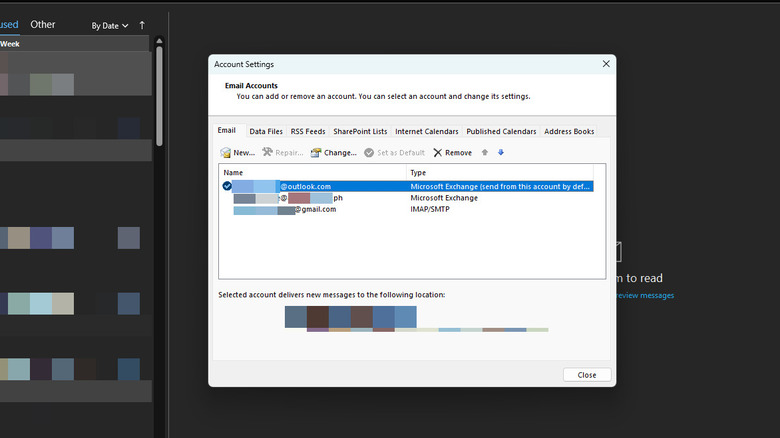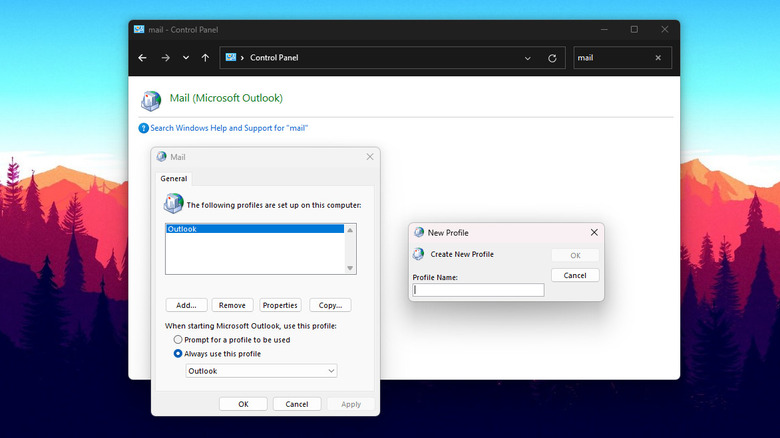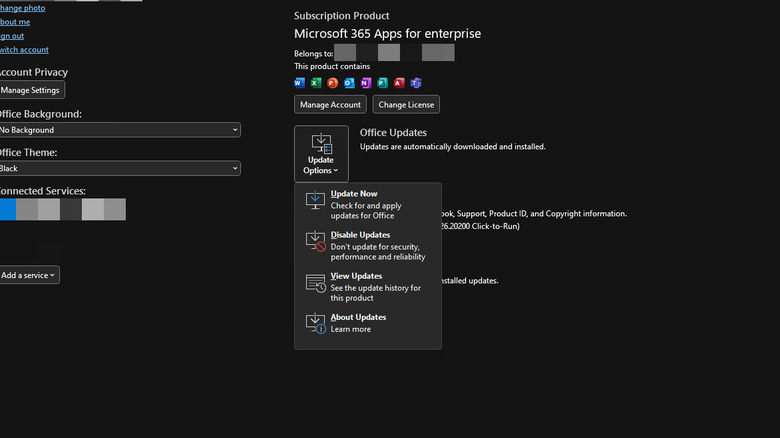Why Your Microsoft Outlook Email View Changed And How To Fix It
If you're a frequent Outlook user, you probably know that the app's default view is something called a Compact layout. It's designed with a list of email previews on the left and a main reading pane on the right for when you open the email messages. This kind of layout allows you to scan your email list quickly and see which messages need your immediate attention without having to open each one.
However, there may be times when your Outlook app displays a different view, seemingly out of nowhere. This can be a major inconvenience, especially if you're used to the Compact layout and depend on it for better inbox management. The good news is that it's usually easy to get your app layout back to the way you want it. Let's walk through five of the potential reasons behind this sudden change in Outlook view and the step-by-step process of how to resolve each one.
Accidentally changed the view from the menu
If you notice Outlook's layout change out of the blue, it may be because you unknowingly messed with the view option in the menu. There are two other premade views you can find in Outlook aside from Compact: Single and Preview. Compact is the default view typically seen when you open the app. If you find that the current view is not set to Compact, you can easily switch to it by following these simple steps:
- Launch the Outlook desktop app.
- Go to the View tab.
- In the far left of the ribbon, click on Reset View to revert the Outlook layout to its original settings. If the Reset View button is grayed out, click on Change View instead and choose Compact.
A quicker way to reset your Outlook to its original layout is by using the Run command. Here's what you need to do:
- Make sure Outlook is closed.
- Do the Windows shortcut Windows + R.
- Type outlook.exe/cleanviews in the text field.
- Press the Enter key.
- Outlook should then automatically launch with the Compact view as its layout.
Corrupted add-ins
Add-ins are third-party programs that you can integrate right into your Outlook app to expand its functionality. For instance, you have the Sapling Writing Assistant that provides suggestions on how to improve your message's grammar and style. There's also an Asana add-in, which you can use to associate emails with new or existing Asana tasks. While useful, these add-ins can sometimes cause layout issues with Outlook when they're corrupted or not properly installed. That said, you might want to consider removing the ones you've recently added. Here's what you need to do:
- Launch your Outlook desktop app.
- Select Get Add-ins on the right side of the ribbon.
- In the Add-ins window, click on My add-ins.
- Choose the recently installed add-in.
- Click on the Remove button.
If you don't remember installing an add-in but some still appear on your desktop app, it may be because you installed them from Outlook.com. Any add-in you install in one Outlook version will also automatically be downloaded to the other versions. This can sometimes cause compatibility issues as some add-ins might work well on the web app but not on your desktop app. If you do remove them from the desktop app, note that they will also be removed from Outlook.com.
Email account issues
Outlook allows you to add multiple email accounts to the app, whether they're Microsoft accounts or from other providers such as Gmail or iCloud. If you use more than one email account and the app layout changes only when you switch to a specific email account, there may be unknown issues with that particular account. To resolve this, try removing and adding the account back to the app. Here are the steps to follow:
- Launch Outlook.
- Click on the File tab.
- Go to Account Settings.
- From the drop-down menu, select Account Settings.
- Select the problematic email account from the list.
- Click on the Remove button.
- Confirm the removal by clicking Yes in the pop-up box.
If the buggy email account is set as your default account (meaning it's the first one on the list), you cannot remove it right away. Instead, you'll need to set another account as the default before removing the buggy one. Choose the account you want to use, then click "Set as Default" next to "Remove."
To add the removed account again, first, restart Outlook. Then, go to File > Account Settings > Account Settings. Select the New button and enter your email address. Press Connect, then Done.
Faulty user profile
Your Outlook profile keeps the information about all the accounts you add to your desktop app, the data files these accounts use, and any custom settings you've applied. As this profile is stored locally on your computer, it can somehow be corrupted as a result of different factors, including malware, malfunctioning add-ons, and improper Outlook installation. And when a profile gets corrupted, you can experience app issues like a different layout view or the 'cannot start' Outlook error. To resolve this, you need to make a new Outlook profile.
- Launch your Control Panel app.
- Enter "mail" in the search bar.
- Click on Mail (Microsoft Outlook) from the results.
- Select the Show Profiles button.
- Click on Add.
- Type a name for your profile, and then press OK.
- In the Add Account dialog box, fill in the required fields for your Name, email address, and password.
- Press Next and wait for your account to be configured.
- Select Finish.
- On the Mail dialog box, ensure that "Always use this profile" is selected. Then, hit OK.
When you launch Outlook, your new profile will automatically be used, and you will see the default layout view.
Outdated Outlook
If you've tried the above troubleshooting techniques and your Outlook is still showing a different layout, it may be because you have an outdated version of the app. Outdated versions are sometimes incompatible with your system, leading to a number of formatting and operating issues. Update your Outlook to see if this resolves the problem. Here are the steps to follow:
- Open the app.
- Select the File tab in the far-left corner.
- Click on Office Account in the bottom of the left-hand panel.
- Under Product Information, select the Update Options button.
- Click on Update Now from the drop-down menu and wait for the app to search and download the new updates.
You can also try uninstalling and reinstalling the app. If you're on Windows, simply uninstall it from the Control Panel. After the uninstallation, download the latest version from the Microsoft Store. Then, set it up as you normally would.