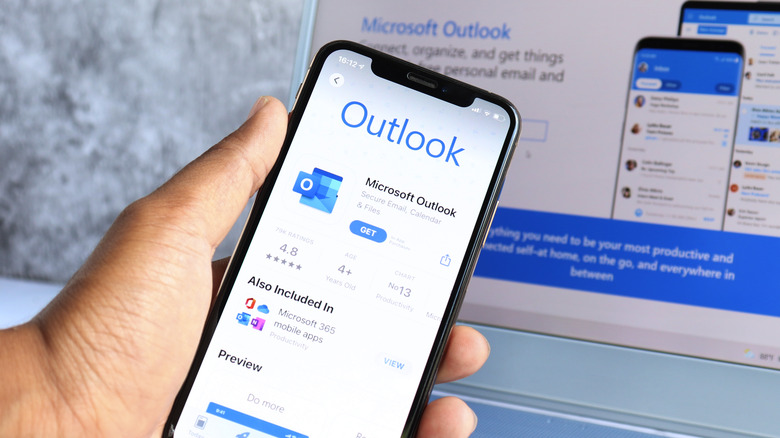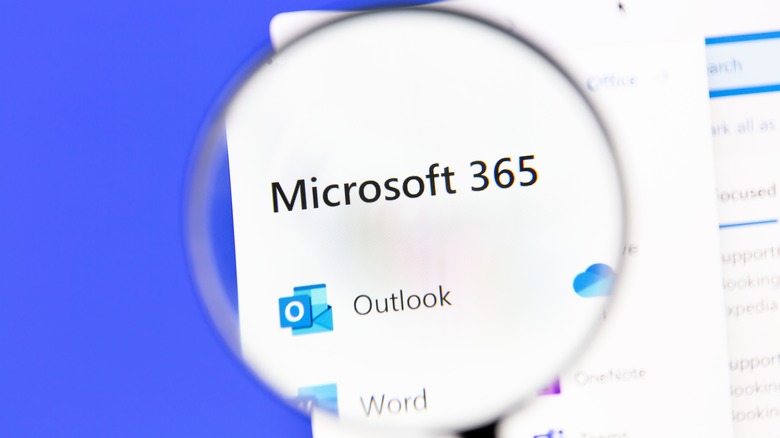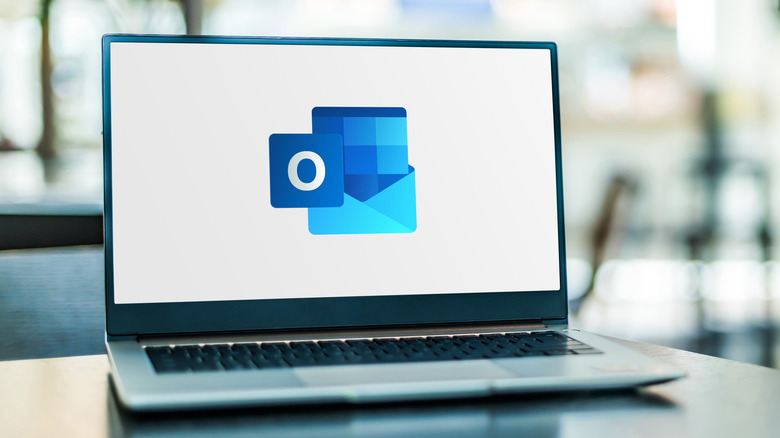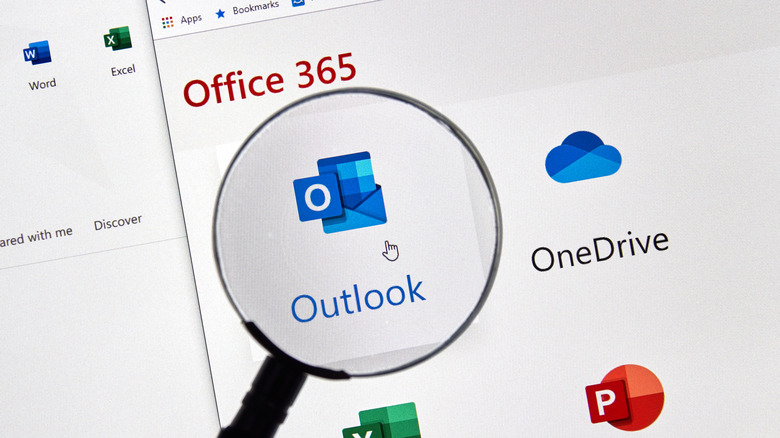How To Fix The 'Cannot Start Microsoft Office Outlook' Issue
Microsoft Outlook comes in two varieties: there's the Outlook.com email service and the Outlook inbox software. In the case of the latter product, you may run into a common error when attempting to fire up the application — it'll say "Cannot start Microsoft Outlook. Cannot open the Outlook Window." Other times, the program may simply fail to open without so much as the courtesy message that lets you know something is wrong.
The good news is that if you have a Microsoft 365 subscription, you can simply reach out to the company's support team and have them help you resolve the problem. For everyone else, though, you'll need to use Microsoft's automated tool to see whether it can fix the issue or manually try some troubleshooting methods outlined in a support document. If you're experiencing the issue in a corporate environment, however, you should consider submitting a help ticket with IT instead, as the company may have restrictions in place that prevent end users from properly diagnosing and fixing bugs.
Start Outlook in safe mode to hunt down buggy add-ins
As with any other software application, Outlook can suffer from bugs caused by third-party products — in this case, what Microsoft refers to as add-ins but that you probably know by the more commonly used term add-ons. These small programs tie Outlook together with other platforms and services in a way that boosts productivity and makes life easier for the person using the application.
By all means, use whatever add-ins help you get through your day ... just be aware that if one of them is buggy, it could cause issues with Outlook as a whole. If that's the case, you'll need to start Outlook in safe mode and then uninstall the problematic program so that everything goes back to normal. This assumes that you're using a Windows PC; though Outlook is available on macOS, too, the exact steps to resolve this issue (and potentially the error message you see) will be different.
- Click the search field in the taskbar or Start menu.
- Type Run, then hit Enter.
- Type Outlook /safe in the prompt that appears, then click OK.
- In the Choose Profile prompt that appears, leave everything set to default and click OK.
- Enter your password if necessary and then click Accept.
Assuming Outlook starts as expected, it will be running in safe mode; you'll notice a small caution triangle in the app's icon in the Windows taskbar, which serves as an indicator that it isn't in its normal operating mode. Now that Outlook is open, you'll need to find and disable the buggy add-in:
- Click File, Options, and then Add-ins.
- Locate the "View and manage Office Add-ins" section, scroll down, and locate the Manage section.
- If necessary, add COM Add-ins to the Manage section, then click Go.
You'll see your available add-ins from here. Microsoft stresses that you're going to disable the add-ins, not delete them. For this reason, you'll simply click the check boxes next to each add-in to remove the check mark, which disables it. In some versions of Outlook, you may see an off/on toggle switch rather than check boxes.
After disabling all of the add-ins, close Outlook, then reopen it normally and head back into the add-ins menu listed above. Check the boxes next to each add-in one by one (or toggle the switches back on), retrying Outlook as you go until you discover which add-in causes the bug to return. Once you've narrowed down the list to the buggy add-in, leave it disabled until the developer releases a bug fix.
Repair corrupted Outlook data files
As Microsoft points out in a support document, Outlook uses data files and data files can, of course, become corrupted. Unfortunately, corrupted files don't just represent a potential loss of important information — they can also result in software and operating systems running poorly or malfunctioning in some way, such as failing to open in the case of Outlook. Microsoft offers a way to scan, find, and fix corrupted data files on Windows, however, which may resolve your problem.
If you're using Outlook 2013 or newer, you can repair corrupted files with a few steps:
- Close Outlook if applicable.
- Open File Explorer.
- Click the Windows (C:) drive in the left-hand pane.
- Click Program Files (x86), and then click the Microsoft Office folder.
- Click the folder for the version of Microsoft Office you have installed. For example, it may be named Office 16.
- Within the folder, located and click on SCANPST.exe. This is the executable file for a tool called Inbox Repair.
- Click Browse, then select the .pst file used by Outlook to store your profile data. It will likely be located within the AppData folder found by clicking through the Windows C: > Users > [Username] folders.
- Click the Start button on the Inbox Repair tool and wait for the scan to finish.
- Click Repair and wait for the tool to repair the corrupted file.
- Close the Inbox Repair tool when the process is finished.
- Open Outlook.
During the repair process, Microsoft says the Inbox Repair tool will attempt to recreate the folders you previously made in Outlook — however, it may not be able to put all of your files back where you had them. In that case, you'll notice a new folder called Lost and Found in the left-side pane; click on it and you'll find all of your data inside. Unfortunately, any data in that folder will need to be manually moved back to where it belongs.
Turn off compatibility mode
Windows offers a feature called compatibility mode that makes it possible, in some cases, to run certain types of software on versions of the operating system that aren't explicitly supported. For example, if you're running an older version of Outlook — let's say, Outlook 2007 — on Windows 11, it may be in compatibility mode. Microsoft notes on its support website that many of these older apps can run just fine on versions of Windows released later on, and it suggests in a different document that users should try disabling compatibility mode if they're having trouble opening Outlook.
- Close Outlook if applicable.
- Open File Explorer.
- Click the Windows (C:) drive in the left-hand pane.
- Click Program Files (x86), and then click the Microsoft Office folder.
- Click the folder for the version of Microsoft Office you have installed. For example, it may be named Office 13 if you're using the 2013 edition.
- Find the Outlook.exe executable file within the folder.
- Right-click on Outlook.exe and click on Properties.
- Within Properties, select the Compatibility tab and uncheck the boxes.
- Click Apply.
- Click OK.
- Attempt to open Outlook like you normally would.
Only Outlook 2010 and 2013 have the compatibility tab, according to Microsoft, which means this step isn't applicable to your specific issues if you're using Outlook 2016. If you are using an older version of Outlook on Windows 10 or 11 and compatibility mode isn't turned on, you can try enabling it to see whether that resolves your issue. Once you get the software working properly again, take a moment to check out its latest and greatest features, such as the ability to send automated out-of-office messages.