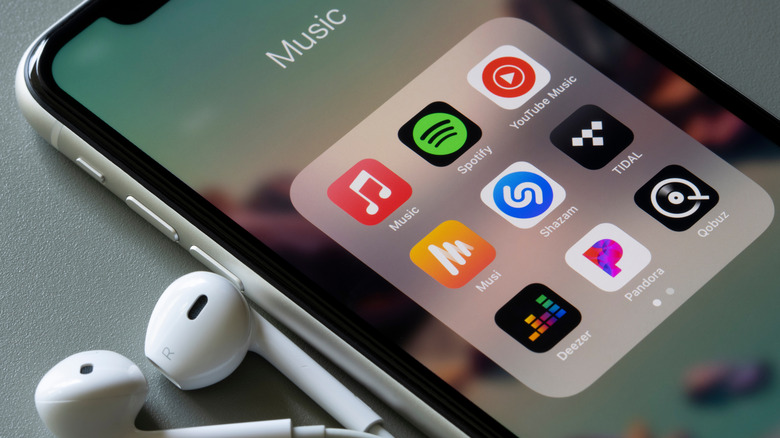These Google Assistant Tips Can Help Keep You Off Your Phone While Driving
Everyone knows that texting while driving is not only dangerous, but it's also illegal in 48 states – if you're wondering which states still allow texting while driving, it's Missouri and Montana. One out of every four car accidents in the United States is a result of texting while driving. But taking your eyes off the road to use your smartphone to play music, get directions, or make a phone call can be equally as distracting as texting.
The National Safety Council reports that using a cell phone for any reason while driving leads to 1.6 million crashes each year. As an example, a vehicle traveling at 55 mph will cover a distance of 360 feet in the five seconds that you might spend fiddling with your device. That's the length of a football field, including the end zones! Fortunately, technology such as Google Assistant can keep your eyes locked on the road while you handle these tasks.
Using Google Assistant to find and play music
Very few modern vehicles are even equipped with a CD player anymore. Instead, drivers are using their phones as an audio source. But launching a song on popular music apps like Spotify or Pandora involves typing in a search or browsing through albums and playlists. Fortunately, Google Assistant can make this process completely hands-free by using voice commands.
First, you do need to take a moment to set up your favorite music service in Google Assistant's settings. This can be accomplished by either saying the phrase "Hey Google, open Google Assistant settings" or by tapping the Settings icon, then Apps, then Assistant. Once you're in Google Assistant's settings, select See all Assistant Settings and scroll down to select Music. From there, you'll be able to choose your favorite music app as a default option.
The next time you want to play music in your car, just say "Hey Google, play [artist, album, song, or playlist]." Google Assistant will automatically use your default music service, but you can launch another music app instead by adding "on [other app's name]" to the end of your voice command.
Google Assistant can initiate GPS navigation
This is an easy one. Unlike music apps, Google Maps is already integrated with Assistant, so there's no advance prep required to begin giving voice commands right away. However, you still need to activate Google Assistant by starting your command with either "Hey Google" or "OK Google," followed by "Navigate to [location]." The location can be a business name or address and the route will automatically open up in the navigation view.
Along these same lines, Google Maps displays the speed limit on many major roads which can come in handy because sometimes, physical speed limit signs are few and far between. You can access this information without averting your eyes from the road by asking Google Assistant "Hey Google, what is the speed limit?" One last phrase that may be helpful to navigation is asking "Hey Google, how is traffic on the way to [destination]?" so you can decide in advance if that extra stop is worth making.
Use Google Assistant to make hands-free phone calls
Dialing your phone or scrolling through contacts while driving is a definite no-no, but according to the National Safety Council (NSC), just having a telephone conversation while driving is a significant enough cognitive distraction. It's easy to assume that talking on the phone is similar to conversing with a passenger, but it's actually not. The NSC found that even when a driver who's on the phone is watching the road, they only notice about half of the driving environment versus a driver who's not on the phone.
If it's an emergency or you find that you simply must make a phone call while driving, just say "Hey Google, call [contact name]." Do try to make sure that duplicate contacts are deleted and that all of the contacts on your list have distinct labels, such as first and last names. If Google Assistant finds multiple contacts with the same name, you'll have to select the name you want using the phone's screen, which is obviously something you're trying to avoid. But even when using Google Assistant for a completely hands-free experience, do make calls sparingly for safety's sake.