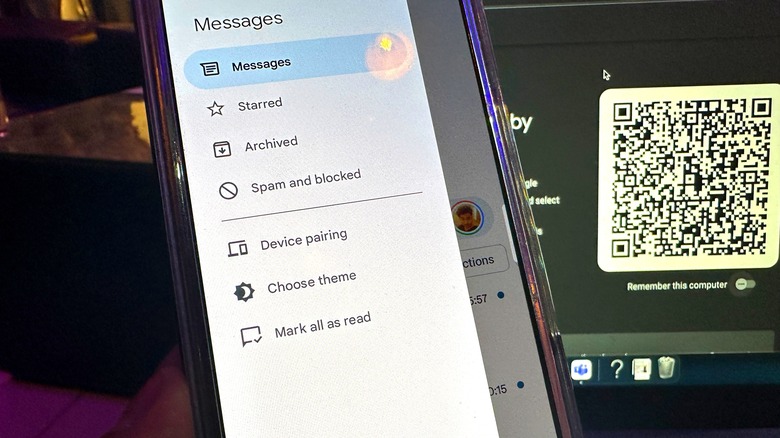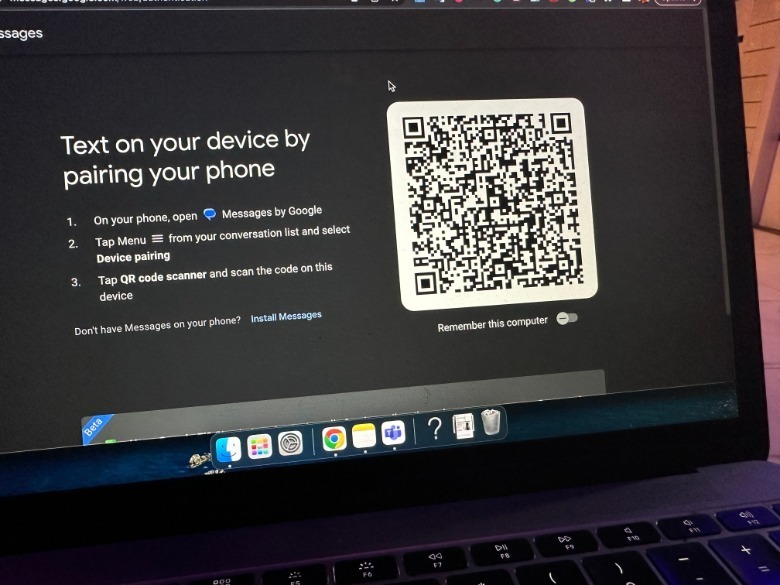How To Send And Receive Texts From An Android Phone On Mac
Apple's seamless cross-device service syncing is one of the key reasons why users stick with its ecosystem of products. However, Apple isn't particularly generous with allowing third-party products and services to enjoy the same level of seamless integration. When it comes to Google — the maker of rival mobile and computing platforms — Apple has purposefully kept the scope of cross-platform syncing really tight. One of the biggest losers is the humble SMS texts. The Messages app on your iPhone is conveniently accessible on your Mac. In addition to sending and receiving messages, you also have the option to make FaceTime calls straight from your Apple device.
The secret sauce binding all these devices together is Apple ID, but when it comes to accessing Google's bundled Message app that ships with Android phones, there is no such system-level utility or desktop client available for Mac computers. However, if your Mac is connected to the internet, there's an official workaround to send and receive texts via Google's Messages service on your Apple computer. Google offers a web client of its Messages service that can be accessed using a web browser, irrespective of whether the computing machine runs macOS or Windows. Thankfully, the whole process of pairing your Android phone to a Mac in order to access Messages is rather easy and doesn't involve any Bluetooth shenanigans.
How to link an Android phone to a Mac for texting
You can get started with Messages on your Mac by following these steps:
- Open the web browser on your Mac.
- Navigate to Messages for Web. You will see a QR code that allows pairing between your Mac and Android phone to sync messages.
- Open the Messages app on your Android phone and tap on the hamburger menu icon in the top-left corner of the screen.
- Tap on "Device pairing."
- Tap the pill-shaped blue button that says "QR Code Scanner.
- Scan the unique QR code that is flashing on your Mac's screen using your phone's camera.
- Wait for the app to verify the link.
You will see a Messages interface on your Mac that essentially looks like a stretched version of the messaging app's interface. In the left pane, you get a list of all the text messages you have received and the bi-directional conversations between you and another contact. You can tap on the Start Chat button in the top left corner, pick a contact from the directory saved on your phone, and start talking to them over Messages, just the way you would do on an Android phone. There are a few limitations though: you can't reply to a specific message, and there's no way to leave an emoji reaction. Plus, if you are trying to send a media file like a picture or video, they won't pass through, either.