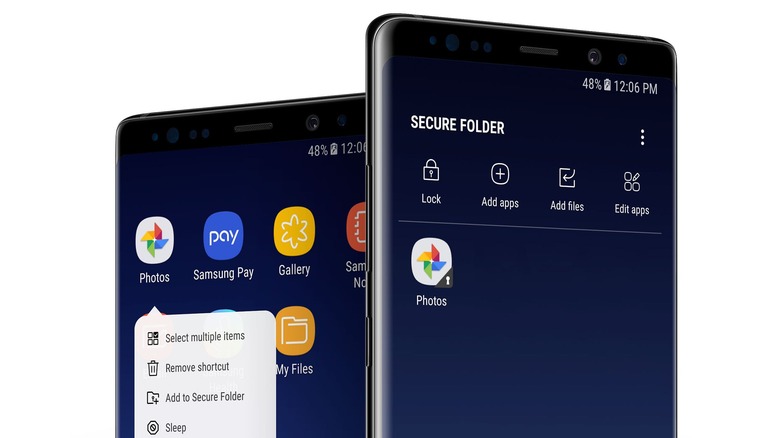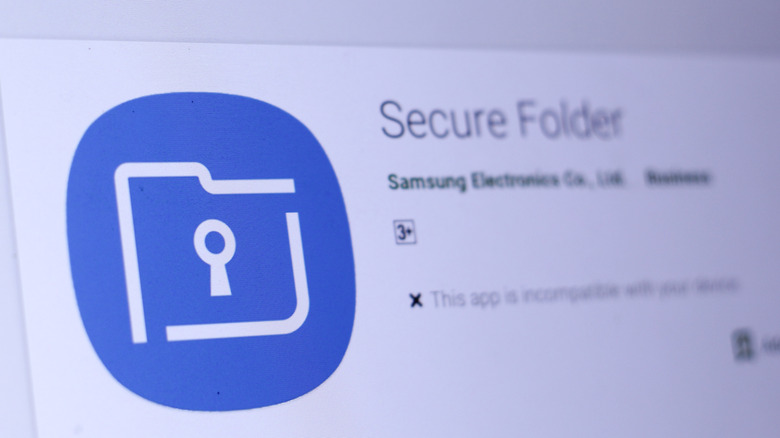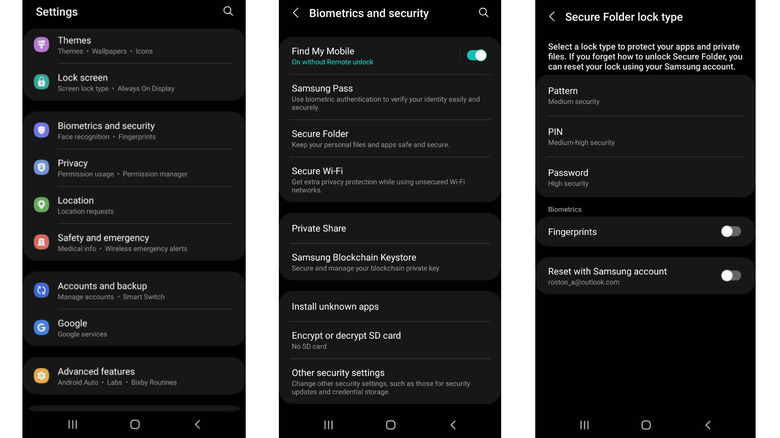Here's How To Hide Apps On Your Samsung Galaxy
We may receive a commission on purchases made from links.
Samsung's earlier line of Galaxy phones didn't come with the robust software and UI features their modern successors offer. Case in point: older Galaxy models didn't feature built-in support for hiding and locking apps. You had to use clunky, insecure third-party solutions to hide Android apps on your phone. But as the Galaxy series evolved, Samsung added the feature, and it became more robust and convenient over time. At the time of writing, One UI lets you hide apps and secure them with a password, PIN, or biometric locks.
You might want to hide some apps to keep sensitive finance or banking apps away from prying eyes, maintain parental supervision and locks if you share your Samsung Galaxy with others, minimize bloatware that comes pre-installed on Samsung phones, and keep your home screen organized and decluttered. Samsung's One UI comes with two ways to hide apps — you can either use the One UI Home app or the Secure Folder feature. The former makes the icon vanish, but Secure Folder protects the app with a lock (PIN, passcode, or biometric), all while cloning the app so you can run two instances at the same time.
How to hide apps using Samsung Home
The Home app is the easiest way to hide apps on a Samsung Galaxy, but it only hides an app from the launcher. The app can still be looked up in Home search, according to Samsung, so it's not the most secure way to hide apps since they're accessible to everyone. To hide an app with Samsung Home:
- Long-press a blank space on your home screen until the options pop up.
- Tap Settings.
- Scroll down and tap Hide apps. You'll be presented with a list of all installed apps.
- Select the app or apps you wish to hide.
- Tap Done.
The selected apps should vanish from the home screen, but they can be accessed by searching by name in the app drawer search. To unhide an app:
- Tap a blank space on your screen and hold until the menu options appear.
- Tap Settings.
- Scroll down and tap Hide apps.
- In the Hidden apps section, tap the minus symbol on top of a hidden app.
- Tap Done.
After completing these steps, the hidden app should reappear in the drawer and home screen. You can hide and unhide apps as often as you'd like.
How to create a Secure Folder on your Samsung Galaxy
Samsung Galaxy phones also let you hide apps via the Secure Folder, as noted by Samsung. The technology behind this feature is a bit complicated but put simply, it keeps your hidden apps (plus photos, videos, and documents) secure and private. You'll need a Samsung account to create the Secure Folder, which is a private space accessible only via passcode, PIN, or biometrics, even when your phone is unlocked.
Note that Secure Folder clones the hidden app, and the duplicate lives in the encrypted space while the original copy of the app is untouched. If you're hiding an app that requires a login or setup, you'll need to repeat the steps as you would on a fresh installation. To create a Secure Folder:
- Open Settings.
- Tap "Biometrics and security."
- Select Secure Folder.
- Select continue.
Follow on-screen instructions — sign in to your Samsung account and pick PIN, pattern, or password to secure the Folder.
Your device will request to link your Samsung account to a recovery feature that gives you access to the Secure Folder if you lose or forget your passcode. Select Activate to enable the recovery feature. Your Secure Folder is now active. You can find it on the Home screen (or app drawer), toggle it from the notification shade, or go back to Settings > Biometrics and security > Secure Folder to access it.
How to hide apps using the Samsung Secure Folder
To add an app to your new Secure Folder:
- Find the folder labeled Secure Folder in the app drawer.
- Enter your verification passcode (PIN, pattern, password, or biometrics).
- Tap the Plus (+) icon under the Secure Folder label.
- Select the app or apps of your choice.
- Tap Add.
Secure Folder will clone that app into the private space. The original copy remains the same, but a second instance now resides inside the Secure Folder. Once duplicated, you can either uninstall the original or run the two versions of the app side-by-side. But you'll need to open the Secure Folder to access the cloned app. To remove an app from the Secure Folder:
- Access the Secure Folder with the correct security credentials.
- Select the three-dot menu.
- Tap Manage Apps.
- Pick the apps you want to remove.
- Select Delete.
Once again, this only deletes the duplicate while the original copy stays accessible as usual. For added security, rename the Secure Folder. Tap the three-dot menu and select Customize. Rename the Secure Folder to something inconspicuous and change the icon. Also, make the Secure Folder invisible. Pull down the notification shade, swipe until you find the Secure Folder toggle, and turn it off. Toggle it back on when you need to re-access it.