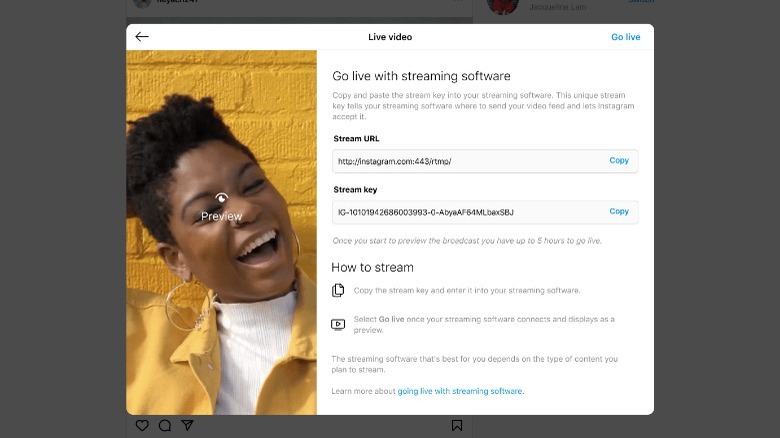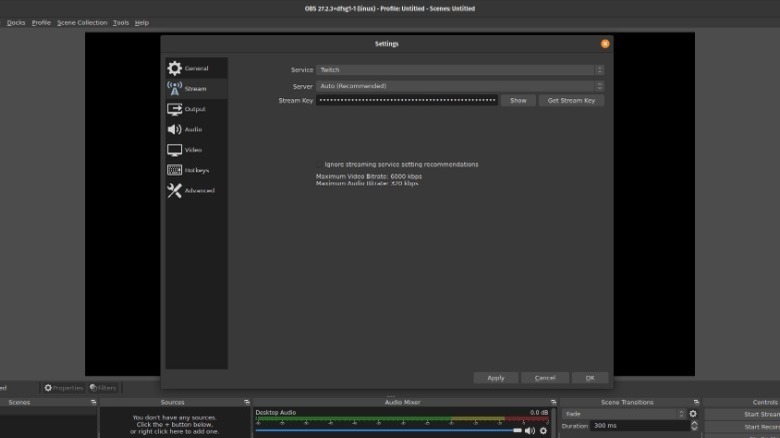What Is A Stream Key And How Do You Use It?
The rise in popularity of live streaming has been something of a marvel, with the industry having reached around $70 billion in 2021, according to Findstack. Whether it's gaming, everyday life, music, or even educational content, there's no denying that streaming platforms like Twitch are taking over large portions of people's entertainment downtime. It makes sense, too, from both the streamer's and viewer's perspective: streamers get a creative outlet, a sense of community, and maybe a paycheck, while viewers get to watch mostly unscripted content from entertainers they can more easily relate to.
While many streaming platforms like Twitch and YouTube Live do give users a degree of customization when it comes to banners, overlays, and other graphics, it's often better to use a third-party tool like OBS and send that stream to your platform of choice. This is where a stream key comes in.
It's the tool you use to send your video stream to your website of choice, which makes it useful for far more than just applying funny banners, animations, and effects in a third-party application. You can also use stream keys to use platforms like Restream to maximize your reach by sending your stream to multiple platforms at once.
Where to find your stream key on streaming platforms
All streaming platforms that are compatible with third-party tools like OBS assign you a stream key. The stream key is basically how the program tells the streaming service where to send the video and audio feeds of your display. Generally, stream keys are buried in the profile section of your streaming site of choice.
On Twitch, you can find your stream key by going to the "Stream" options in the "Settings" menu in the Creator Dashboard.
On YouTube Live, click on the "Create" button and select "Go live" to access your streaming settings. Under the "Stream Settings" tab, you will see your stream key with the option to reset and copy the stream key without revealing it. You can either click "Copy" to copy the stream key, or toggle the stream key's visibility with the eye icon to copy it manually.
On Instagram, you need to use a desktop computer to access your live stream key. Start by going to the Instagram website and logging in. Once you're logged in, click the Add post button and click "Live" from the drop-down menu. In the Live video popup, select Public or Practice, and click "Next." The next screen you see will show you your stream key and the stream URL. It should be noted that Instagram Live stream keys are single-use, and you will need to generate a new one each time.
That should cover it for the bigger streaming sites, but if you are streaming to a different site, you can probably find the stream key in your profile or in the setup process of your live stream.
How to use your stream key with streaming programs
When you're using a streaming site, like OBS (Open Broadcast Studio), you'll need your stream key and a stream URL to be able to send your broadcast to the specific site. Usually, the stream URL is on the same page as the stream key. OBS fortunately comes with a collection of presets for streaming services, but if your desired streaming service isn't there, you can set up a custom service in OBS' "Stream" page in settings.
To access OBS' settings and set your stream key, click File in the top left of the window, and click Settings. In the settings, select your desired streaming service in the "Service" drop-down menu, and enter your stream key in the "Stream Key" field below that option.
A similar method will apply to other streaming programs, but the names and locations of things will differ, so you may need to do a bit of investigative work depending on your specific program. It's also important to consider that some streaming services have specific requirements or recommendations for streaming quality and settings that you need to use to get the best performance. If you're having any issues streaming to your preferred service, your stream settings should be your first port of call for troubleshooting.