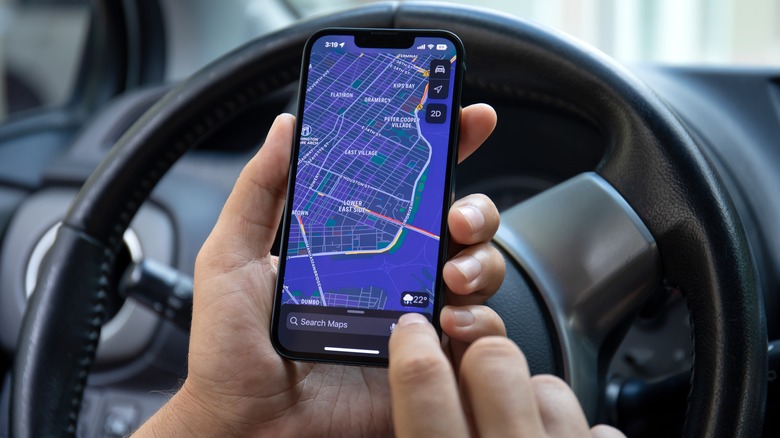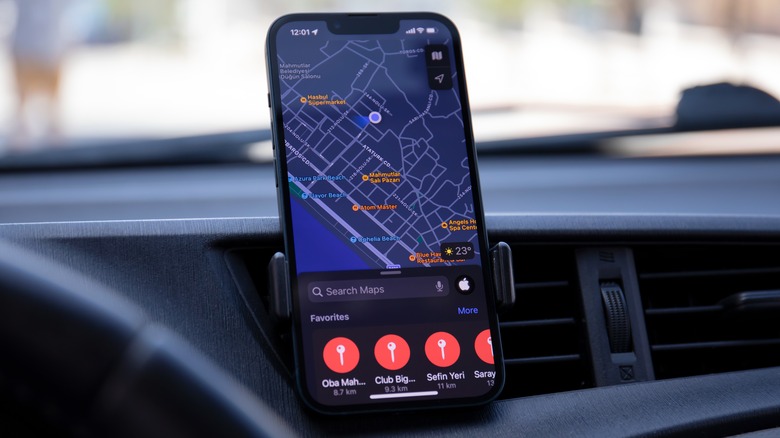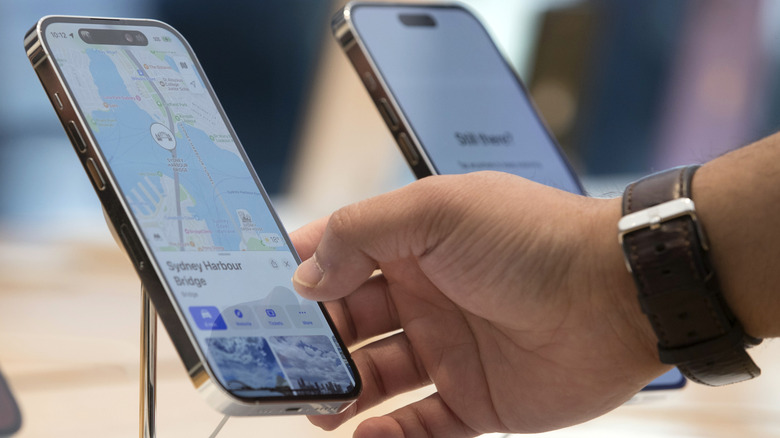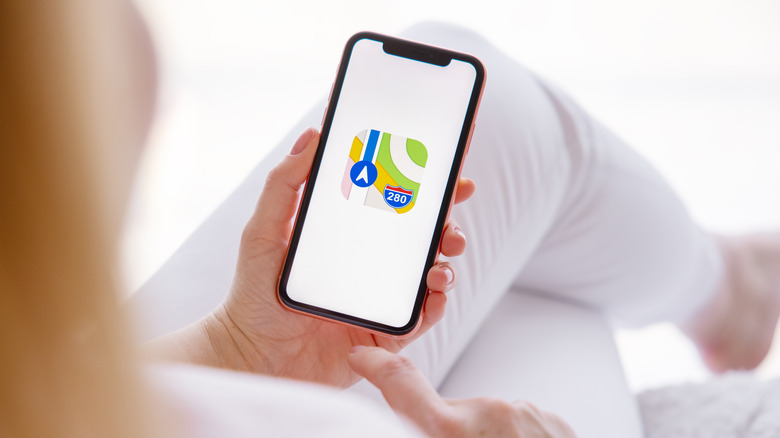How To Drop And Share Pins In Apple Maps On iPhone
These days, using a map app on your mobile phone is not just for looking up directions to specific destinations. Depending on whether the map service you use offers it, you may also have the ability to mark your location on the map and share it with others, whether it's to help them locate you and make meeting up easier or track your whereabouts for safety purposes.
Apple's built-in Maps app offers this functionality to iPhone users. Not only are you able to drop a pin on your current location and share it with people on your contacts list, but you can also save places to your favorites or add them to guides.
When is a good time to drop and share pins? Apple Maps users already have the ability to share their location or any place that's already marked and labeled on the map by tapping on their icon on the screen — a blue dot for the user, a location name, and a business type icon for establishments — and hitting the Share symbol. Pins, on the other hand, can be dropped anywhere on the map grid and helps users pinpoint an exact location, even if it's not in a known area or place labeled by Apple Maps. It's incredibly useful in certain situations, such as marking street parking or planning a rendezvous point that may not have any landmarks nearby.
How to mark a location in Apple Maps on an iPhone
It's very easy to drop a pin on a place on Apple Maps.
- Launch the Maps app.
- A blue dot should appear on the map indicating your current location. If not, tap the arrow icon in the top-right corner of the screen to place your location in the center of the map.
- Navigate the map by swiping, double-tapping, or using two fingers to pinch the screen until you see your desired location where you want to drop a pin.
- Long-press on the spot to drop the pin.
- If the pin appears a little bit off, hit the Move button and swipe on the screen until the pin is where you want it. When satisfied, tap Done.
A Dropped Pin card should appear on the screen, bearing significant details such as its distance to your current location, exact address, coordinates, and other buildings that can be found nearby, to name some.
Things you can do with Apple Maps location pins
Through the Dropped Pin card that you just created, you should be able to accomplish a number of things. As mentioned previously, you can share a dropped pin by hitting the share icon in the top-right corner of the Dropped Pin card, then selecting a contact or app through which you want to share it. You can also get directions to it from where you are by following these steps:
Tap the navigation icon. It's the blue box that has a car drawing in it, along with its distance from you in minutes.
Tap the Drive dropdown and select your preferred travel method. You can also set a departure time and opt to avoid tolls and highways by tapping the other dropdown menus.
Scroll through your route options and tap Go next to the one you prefer to begin your navigation.
After creating a dropped pin, you can also tap Add to Favorites on the pin's card if you intend to visit or reference the location regularly. Any pin added as a favorite can be accessed anytime by tapping on your profile photo in the bottom-right corner of Apple Maps' main screen and heading to Favorites.
How to add a pin to a guide on Apple Maps
Finally, you can add the pin to a Guide, which you can create for easy reference and share with travel companions. Here's how to add a pin to a guide:
- Tap More on the Dropped Pin card and select Add to Guides.
- Tap on any existing guides to add the pin. Otherwise, hit New Guide to create a new one.
- Type in a name or label for the pin location and hit Save.
If you added the pin to a new guide, you'll have to name the guide to save it. You can also select a guide image by tapping the camera box and picking a photo from your camera roll. Once satisfied, tap Create to save the guide with the newly added pin.
Much like any locations marked as a favorite, guides can be accessed by hitting your profile photo in the main Apple Maps screen and going to "Guides." To share a dropped pin as part of a guide, here's what you do:
- Tap on a guide from the My Guides list.
- Drag the guide card upward until it takes up the whole iPhone screen.
- Hit the share button at the bottom.
- Select a contact or app to share the guide through.
In general, dropped pins are useful for as long as there is a need to get to the location it marks. Once you no longer have a reason to go to it or reference it to others, it may be time to consider removing quick access to it and deleting it from Apple Maps completely to keep the app clean and organized for future use.
How to get rid of dropped pins on Apple Maps
If you currently have a Dropped Pin card open in Apple Maps that you would like to delete, simply tap Remove at the bottom of the card to get rid of it, or long-press the marker on the map then hit Remove Pin. If the pin has been added as a favorite location, you can hit Remove from Favorites from the Dropped Pin card. Alternatively, you can tap your profile photo on the main Apple Maps screen, go to your Favorites folder, hit the lowercase "i" icon next to a favorited dropped pin, and select Remove Favorite to take it off the list.
If you'd like to remove a pin from a guide, tap on one from the My Guides list, drag the guide card upward, then hit Edit. You can then select the pin and tap Delete to take it out.