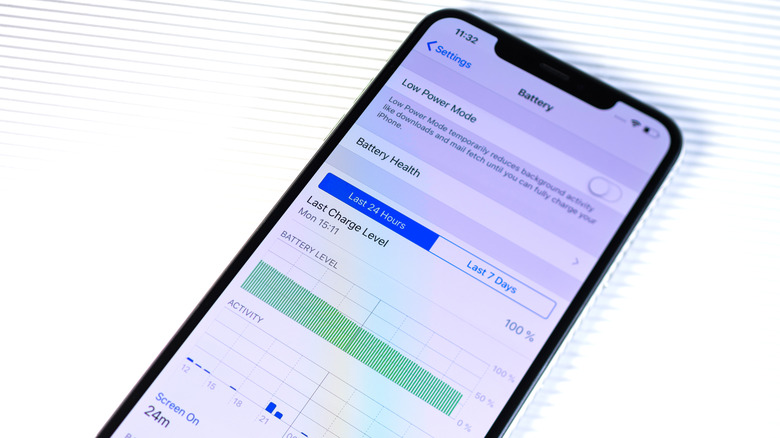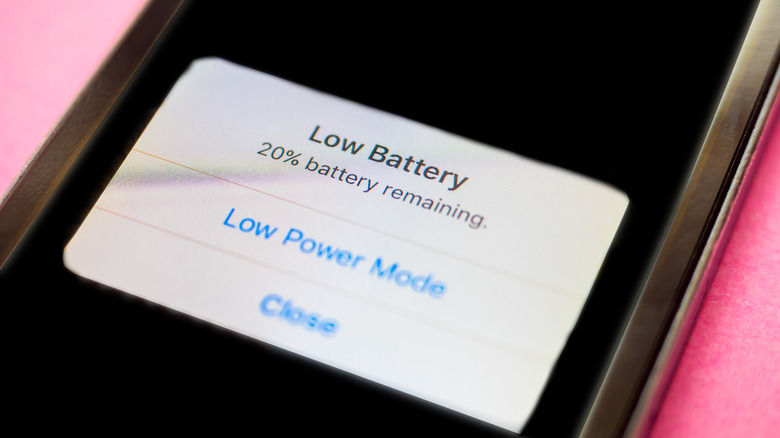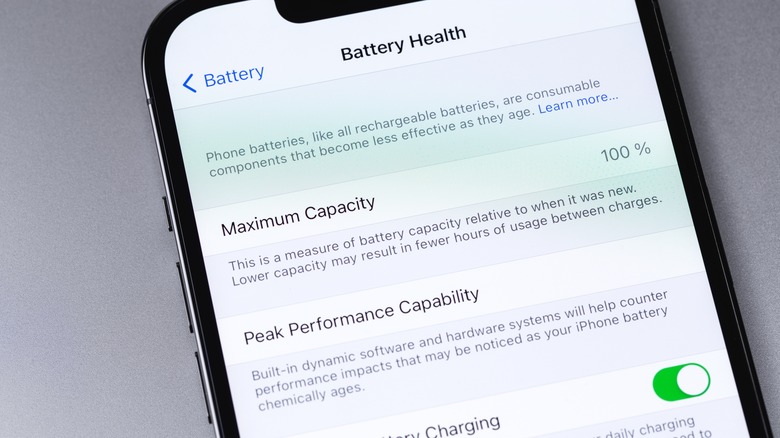The Trick To Fix Bad iPhone 14 Pro Battery Life
If you're an iPhone 14 user, you may have noticed that your device's battery life isn't quite as good as it used to be. New iPhone models tend to share the same longevity expectations from one generation to the next, but there are a number of reasons why yours might seem to get worse over time.
For the iPhone 14 Pro and iPhone 14 Pro Max, specifically, the introduction of an always-on display is a prime suspect, but some unscientific tests by PhoneBuff suggest this feature only saps a negligible amount of power. It's more likely that you are simply using more apps and services than you used to, many of which can cause battery drain through background data usage. But there are a few other battery-saving considerations you might not be aware of, and you might have to dig a little deeper to see whether there's something else that may be affecting your battery life.
Turn off always-on display
The always-on display is exclusive to the iPhone 14 Pro and iPhone 14 Pro Max (via Apple), so if you have any other model, you can safely blame another culprit. As we stated before, the always-on display may be well-optimized as it doesn't seem to make a noticeable difference when turning it off. However, Apple shuts this feature off when you put your iPhone in battery-saving mode, so clearly the company thinks it's worth a shot. If you're not a fan of the always-on display, it may be worth turning it off just to squeeze a bit more potential out of your battery.
To turn off the Always-On Display feature on your iPhone 14 Pro:
-
Go to the home screen and tap the Settings icon.
-
In the Settings menu, tap Display & Brightness.
-
Scroll down to the bottom of the screen.
-
Toggle the switch next to Always-On Display to the off position.
Keep in mind, turning off AOD may help improve your battery life, but it will also prevent you from seeing the time, date, and notifications when your phone is locked. If you prefer to keep AOD enabled, you can try adjusting the settings to show fewer elements on the screen or to turn off after a shorter period of time. It's said that foregoing a wallpaper can also inhibit the AOD's impact on battery. To do this, tap the Always-On Display option in the Display & Brightness menu and adjust the settings as desired.
Check the battery usage of your apps
If you've been a long-time iPhone user, it can be easy to overload on apps. Your very first iPhone may have had astounding battery life, but most users' app list grows over time, and they might use more battery than usual out of the gate whenever you restore them on a brand new iPhone as they resync. Some apps are simply power-hungry, and the problem grows exponentially if you use them often.
To check which apps are using the most battery on your iPhone 14, go to the home screen and tap the Settings icon. In the Settings menu, tap Battery. You will see a list of apps and the percentage of battery power they have used. The list is sorted by the amount of battery used, with the most resource-intensive apps at the top. You can tap on an app to see more detailed information about its battery usage. This will show you how much background activity the app has used and how much time it has spent in the foreground.
Keep in mind that some apps, such as GPS navigation or streaming apps, will naturally use more battery than others. However, if you notice an app using an unusually high percentage of battery, it may be worth considering uninstalling it or restricting its background activity. To do this, tap the app in the battery usage list and toggle the switch next to Background App Refresh to the off position.
Have you tried Low Power mode?
Low Power Mode will turn off certain features like background downloads and mail sync, and it also reduces the performance of your iPhone in order to extend the battery life (via Apple). When it's turned on, you will see a yellow battery icon in the top right corner of the screen. This option couldn't be easier to engage:
-
Go to the Settings app on your iPhone.
-
Tap on Battery.
-
Toggle the switch next to Low Power Mode to the ON position.
Your iPhone will also ask if you want to turn on Low Power Mode when your battery reaches 20% capacity, and you can toggle this option from the Control Center, which is the collection of shortcuts you see when pulling down on the upper right corner of the screen. To add it:
-
Open the Settings app.
-
Tap Control Center.
-
Press the "+" button next to Low Power Mode."
After doing that, head back to the Control Center, and you'll see the half-depleted battery icon. Tap this to turn Low Power Mode on or off whenever you want to use it.
Other things to try
If you're looking for other ways to save on battery, you can also try adjusting your iPhone's settings. For example, you can lower the screen brightness, reduce the amount of time it takes for the screen to turn off, and disable unnecessary features like location services or push email when you don't need them. To do this, go to Settings, Display & Brightness Settings, and then Privacy, respectively. This is in addition to some of the more obvious tricks, like disabling Bluetooth if you're not using any wireless accessories.
If you've tried all of these troubleshooting steps and your battery life is still poor, it's possible that there could be an issue with your phone's hardware. For instance, a battery's max capacity will naturally degrade over a longer stretch of time, and overcharging can accelerate its demise. You can even check your battery's health by going to Settings > Battery — you may find that it's not the spring chicken it was when you first turned it on. In this case, it's best to contact Apple for support or to visit an Apple store for further assistance.