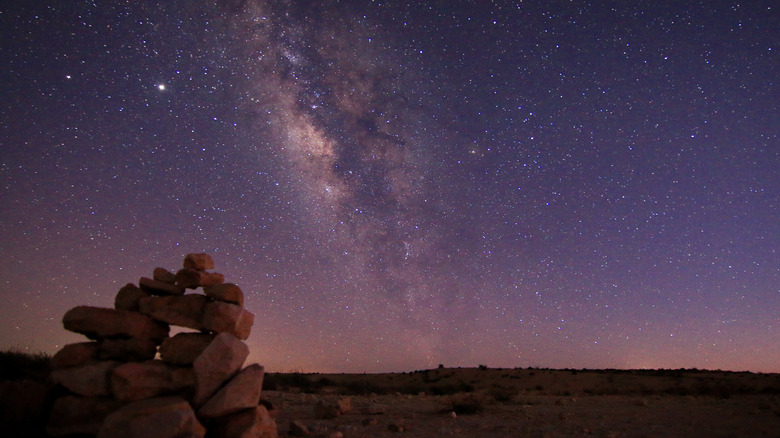How To Take Incredible Astrophotography Pictures With Your iPhone
It's hard not to feel a stirring sense of wonder when staring out at a clear night sky. The canvas of stars, constellations, planets, the moon, and the milky way inspires many to photograph it. But for most people, even if they find the idea fascinating, acquiring astrophotography gear and the technical know-how to really capture the scene is a barrier. Not everyone can afford to or wants to invest in expensive equipment. But you don't need sophisticated gear to get started. You only need the iPhone in your pocket (via Astronomer Guide).
It's still much smaller than a professional DSLR, but the latest iPhone 14 Pro has a bigger image sensor than its predecessor (via Apple). It can also shoot in Apple ProRAW format, which allows non-destructive editing in post (via Apple). Night mode on iPhone has also come a long way, featuring advanced noise reduction and intelligent exposure capture. Paired with a stabilizing device, your iPhone could help you take stunning night sky photos.
Plan your astrophotograph
Planning your astrophoto is just as important as the gear in many cases. You want to find a location that's dark enough on a clear night, without any clouds or moonlight to overpower the scene. You can use a service like the LightPollutionMap to find a dark sky. You can also time your visit when the night sky is darkest (consult the Photopills app). Also, you'll want to turn down the screen brightness on your iPhone. You need to set up your gear with minimal ambient light coming from the sun, the moon, and artificial sources (via Space).
The Apple App Store features hundreds of dedicated apps for astrophotography, offering manual control over the camera settings. And they can help you take long exposure shots (sort of). By default, Apple's iOS doesn't allow exposure time of more than a second. But these apps generally work by stacking multiple shots and processing them as a singular image (via AppStore). Astrophotos have to usually be captured over several seconds, if not several minutes.
Set up your gear
There is a workaround for the one-second exposure restriction built into iOS. If the iPhone, using its gyro sensors, detects that it's mounted on a steady tripod, it will extend the night mode exposure up to 30 seconds (via MacRumors). It should help preserve more of the details in a low-lit environment. There are some of the things that a good tripod needs, including sturdiness and good height. You might also consider taking the picture with Apple watch or setting a timer to avoid shaking and blur when by pressing the shutter button on your iPhone.
With a cheap adapter, you can mount a set of binoculars and your iPhone on a tripod setup to greatly enhance its zooming powers. The binocular setup can even take closeup shots of the moon or the planets in our solar system (via Catching Photos on YouTube). Similarly, you can mount your iPhone on a telescope.
The iPhone camera should be aligned the same distance as the eye (if you're pairing it with binoculars or a telescope), the focus should be locked at infinity, and the output set to ProRAW. You can import that RAW image into Lightroom on your iPhone later to digitally pull out the details and reduce blur or noise.
Capture the astrophoto
With everything set up and the right lighting conditions, you're ready to take your astroshot. Your iPhone should automatically switch to Night mode when it detects low light. Tap the RAW icon on the top right to switch to the correct format. Lock the focus on infinity, preferably a star.
By default, iOS auto-selects the capture time. When handheld, it's limited to one second. However, with the release of the 14, the iPhone can detect when it's motionless on a tripod and extend the exposure time to 10 to 30 seconds (via Apple).
You can tap the caret icon on top of the camera app to adjust the exposure settings. Slide the capture time to the max. Press the shutter button remotely with your Apple Watch or Airpods (via Apple). Wait for the timer to finish the count (it'll be displayed in the top-left corner).
If you're using a third-party camera app, note that it's limited to 1-second exposures which generate a stack of images exposed for a second. It cannot actually take longer exposures. So, all things considered, the default iOS camera should deliver the best results (via MacRumors). You can further enhance them with editing. Import the shots into your computer or edit them on your phone using the Adobe Lightroom app. The Apple ProRAW format allows you to reduce grain and blur without algorithm magic organically (via Apple).