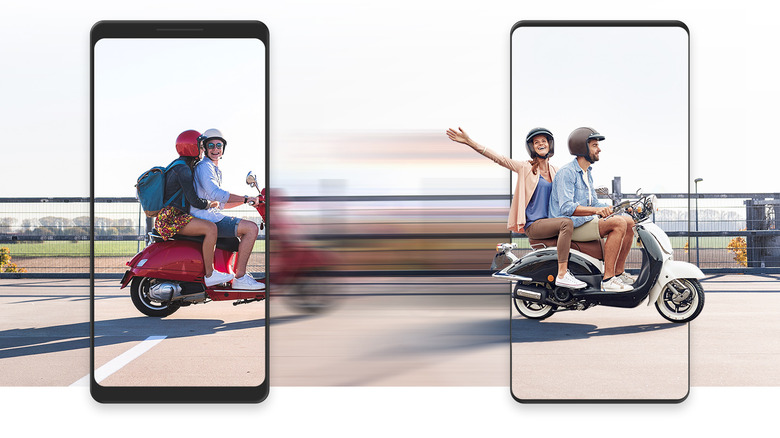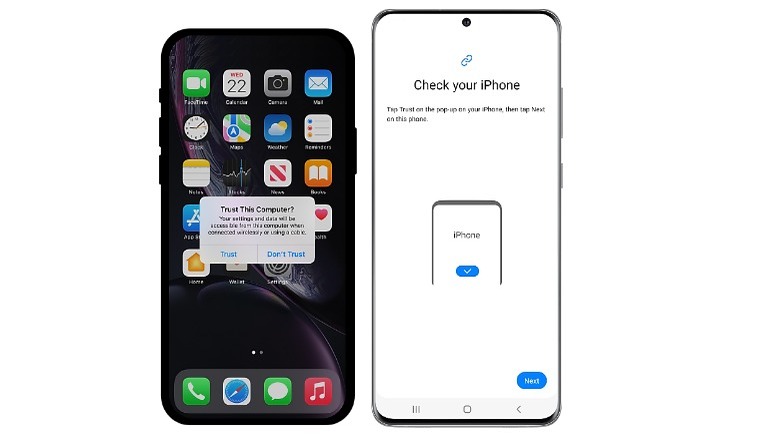The Easiest Way To Transfer Data To Your New Samsung Galaxy
Android lets you back up your phone's data quickly so you can restore it when upgrading your phone or switching devices. You can create backups of your photos, videos, files, call logs, texts, apps, and device preferences. But even if you haven't created backups, switching devices doesn't mean you have to lose any data whatsoever.
Most Android manufacturers offer apps to transfer data from old devices to new ones. And Samsung's solution — the Smart Switch Mobile — is the most robust and feature-rich. It allows seamless data transfer between Samsung to Samsung, typical Android to Samsung, and iPhone to Samsung devices. Even some older Windows and Blackberry phones are supported.
You can make the transfer over wire or wirelessly. Newer Galaxy phones don't have it, but if your Samsung phone or tablet supports microSD card expansion, you can copy everything using an SD card. Or, use the Smart Switch app on a PC or Mac.
Samsung Smart Switch makes the whole process effortless. With only a few quick taps, you can send photos, videos, home screens, texts, contacts, call history, settings, and more from the old phone to your new Galaxy (via Samsung).
Transfer data to your new Samsung Galaxy from an Android or Galaxy
You'll need to install the Samsung Smart Switch app on both devices to make the transfer. Then you can tether them, either with a USB cable or wirelessly. For iPhones and iPads, you can import everything to your new Galaxy device using iCloud. The app also lets you send and restore data with a microSD card or flash drive (via Samsung).
Whichever method you pick, make sure both devices are fully charged. It can take some time to complete the transfer.
If your old device doesn't have the Smart Switch app already, go to the Galaxy Store or Google Play Store.
1. Launch the same app on the old device, allow the necessary permissions, and tap Send data.
2. Choose between wireless and cable. Bring the two devices together if you're using wireless. Or connect them via a USB cable.
3. The device will wait to connect.
4. Open the Samsung Switch app and select "Receive data". Or, navigate to Settings, find Smart Switch, and tap "Bring data from old device".
5. Select the "Galaxy/Android" as the source in the "Galaxy/Android, iPhone/iPad, and Windows phone" menu.
6. Pick between wireless or cable once again on the new Galaxy.
7. Tap yes on the Allow connection popup on the old device.
8. Select the data you wish to transfer — everything, ju1 ust contacts, calls, and messages, or custom.
The transfer will automatically start, alongside a percentage readout of the progress (via Samsung).
Transfer data to your new Samsung Galaxy from an iOS device
For iOS devices, Samsung Smart Switch lets you log into your iCloud to make the transfer wirelessly. Or, you can tether your source iPhone or iPad with a Lightning-to-USB-C cable or a pairing of OTG and lightning cable also works (via Samsung). You just have to ensure your iPhone is synced to iCloud.
To transfer wirelessly, start by opening Smart Switch on your new Samsung Galaxy. You can find it in the Samsung folder on the app drawer or search for it in the Settings app.
1. After launching the app, tap Agree.
2. Allow necessary permissions.
3. Tap Receive data, and select iPhone/iPad.
4. Tap Connect Wirelessly to iCloud.
5. Log in with your iCloud credentials and verify the attempt with your iPhone or iPad.
6. Select what data you want to bring over — contacts, call history, calendar, bookmarks, photos, videos, preferences — and tap import.
You can also transfer your data without iCloud using a USB cable from Apple and a USB OTG.
1. Connect the new Galaxy and iPhone or iPad device via the cable.
2. Open Samsung Smart Switch on your Galaxy.
3. Allow the required permissions, then tap Receive Data.
4. Choose iPhone/iPad as your source.
5. Tap Connect by cable.
Follow the on-screen instructions to select what you plan to transfer.