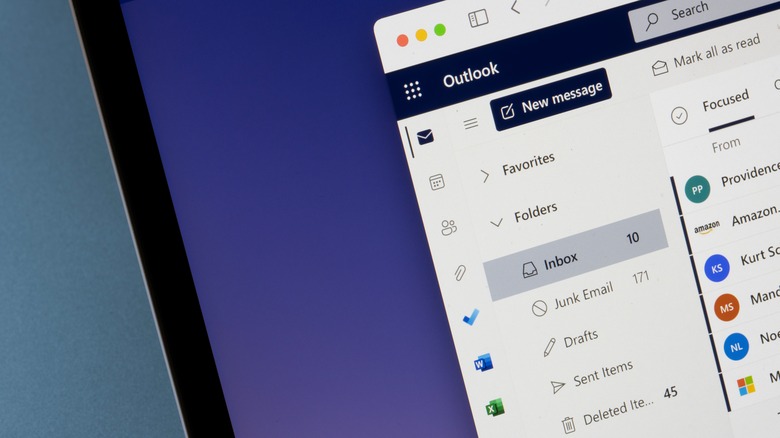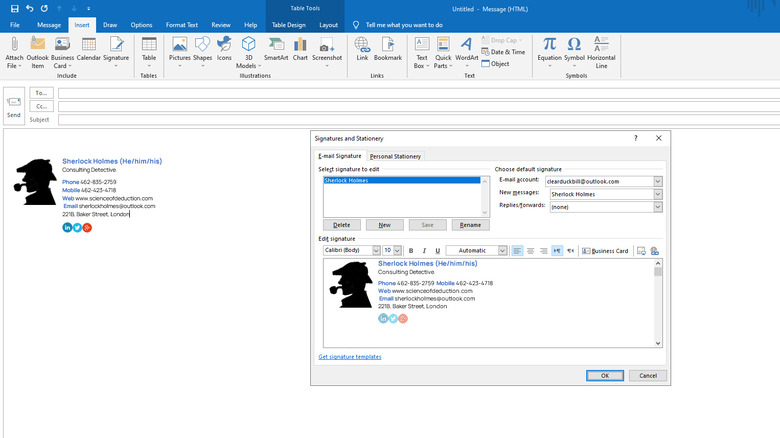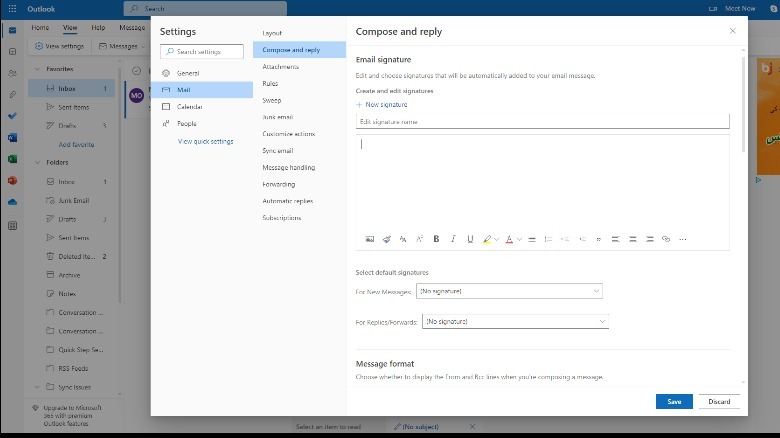How To Change Your Signature In Outlook, And Why You Should
You can always sign off your emails by typing out your signature, but it's tedious and takes time. There's a better way. Popular email services, including Microsoft Outlook, let you automatically add a signature (via Microsoft). You can also personalize it with photos, logos, icons, links, and more.
A typical email signature is plaintext with your name and basic contact information. It's bland, amateurish, and forgettable. But a custom, well-designed signature stands out in a sea of overlooked email signatures your readers come across daily.
The spruced-up, interactive email signature can convey professionalism, link to your portfolio or social media pages, gel into your brand image, and even drum up leads for your business. It also gives your emails (especially cold emails) a personal touch. Imagine it as leaving your potential clients and prospects with a digital calling card.
With Microsoft's Outlook, you can create as many custom signatures as you like to be automatically added to your email drafts. The signature editor supports a wide font selection, text formatting, image or graphics, links, and even handwritten signatures. And the Outlook signatures are automatically synced across different platforms.
Create and edit your Outlook signature
To create or change your Outlook signature on the desktop, open the web client in your browser. Or, launch the Outlook desktop app. Both come with different signature editors, but the desktop app is more robust and feature-rich.
1. Open the Outlook app.
2. On the Home tab, click New Email.
3. Select the Insert tab on the ribbon menu.
4. Click the caret icon on the Signature button.
5. When the Signatures and Stationery box opens, click New and give your custom signature a name.
6. The window lets you include your business logo or a professional headshot, format and color text, and create links for texts and icons (via Microsoft).
7. You can pick the email account where the signature appears.
8. Set your preferred signature to load by default on new messages and replies or forwards.
9. Click OK when you're done.
Your fresh and memorable signature will be automatically added every time you compose a new draft (via Microsoft).
To access the Signature editor on the web,
1. Open Outlook Live.
2. Go to View > View Settings > Mail > Compose and Reply.
3. Click the New Signature button.
4. Name the custom signature.
5. Create or change your signature using the editor.
6. Click Save when done.
Microsoft officially provides the following Word document for Signature templates that you can copy-paste. You can then replace the text and images with your own (via Microsoft).