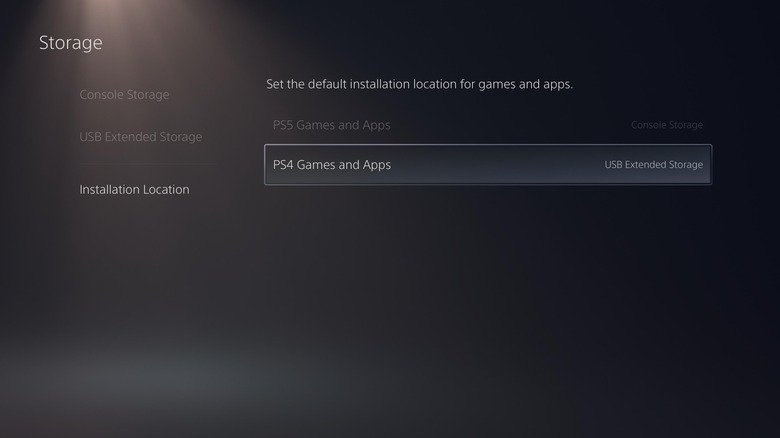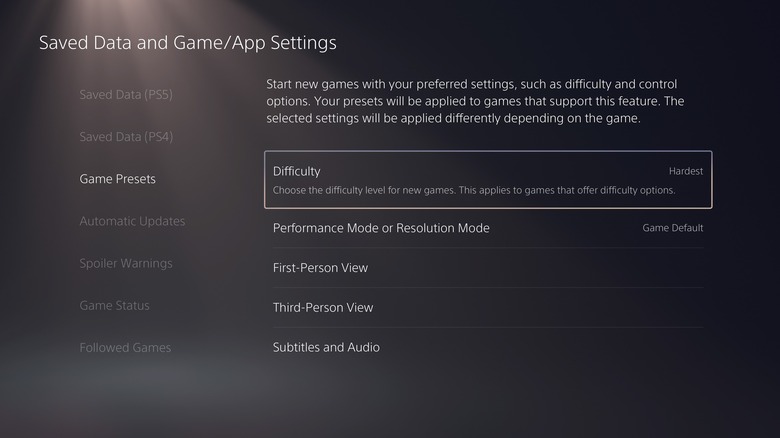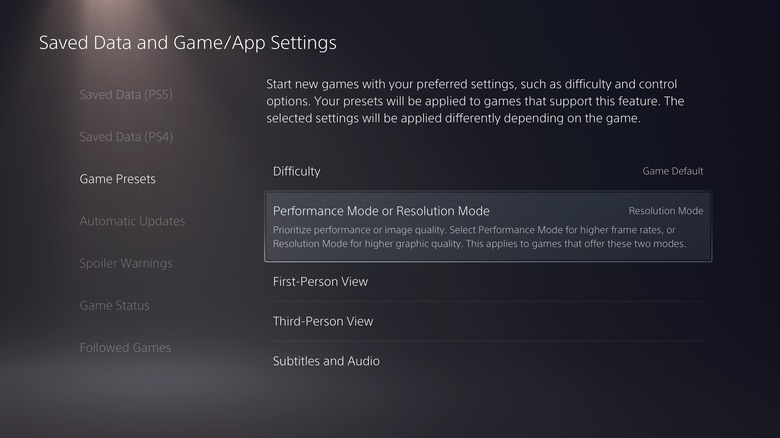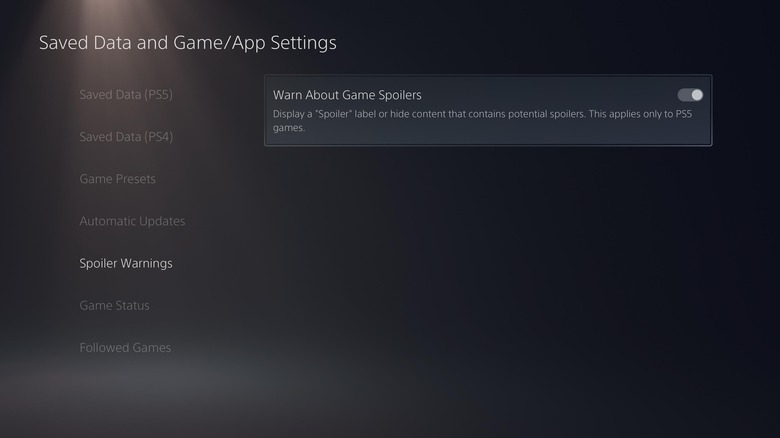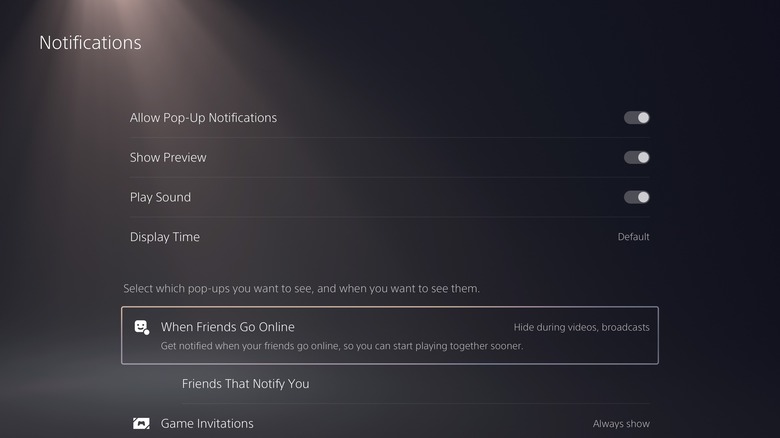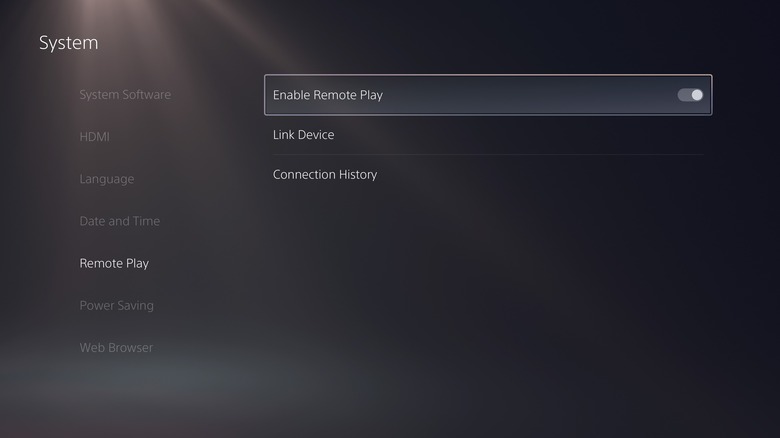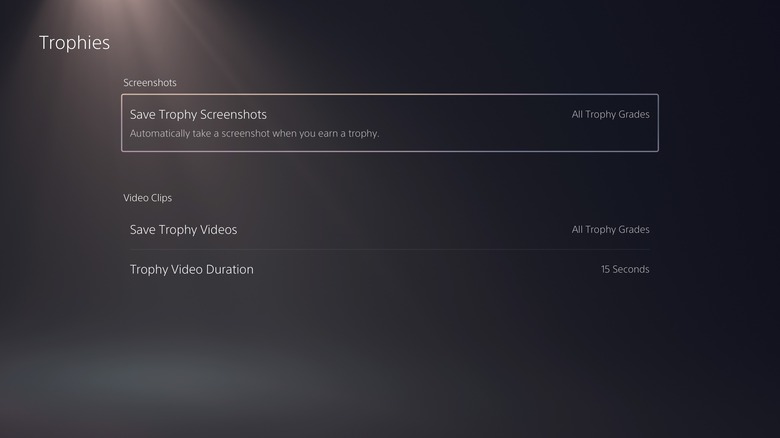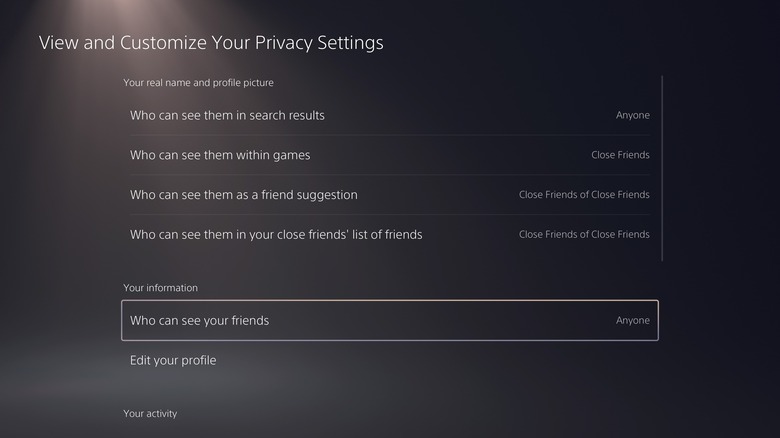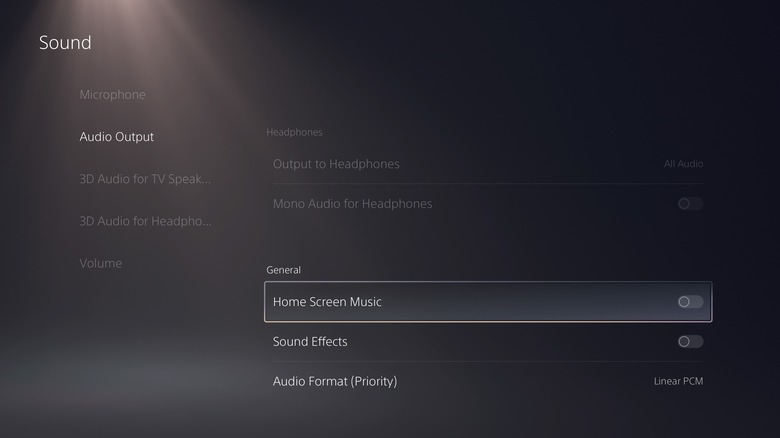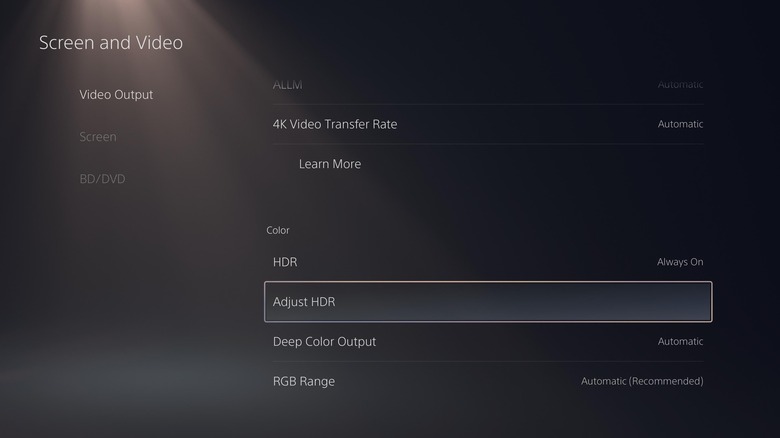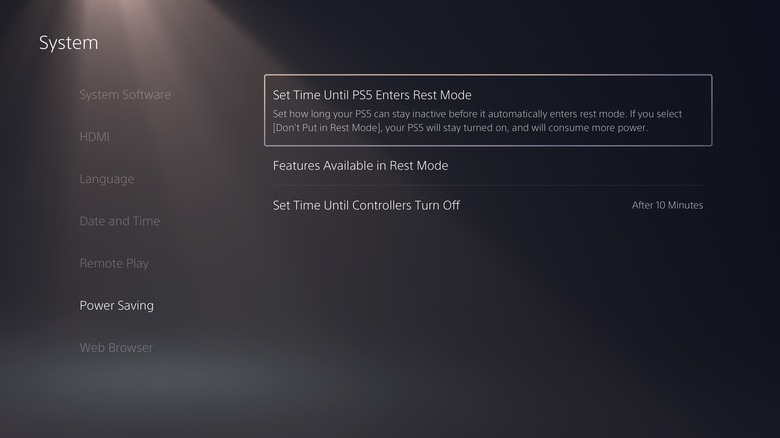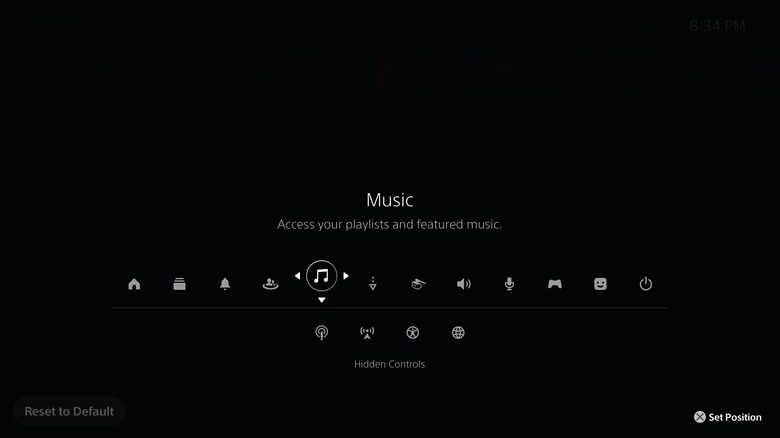Settings On Your PS5 That Are Ruining Your Experience
There's a lot to love about the PS5 right out of the box, but with a few tweaks within the console's settings, there's even more to love. Many of the PS5's settings are customizable while you're going through the initial setup, but it's easy to rush through this setup process when you're itching to start playing games on your new console. Luckily, all the settings you encounter during the initial setup — and then some — can be customized afterward.
Sony does a decent job of predicting which options will be preferred by most users, but everyone's different. There's no way that one person's perfect setup will match another's, and some settings can absolutely ruin your PS5 experience if you forget to change them, so it's imperative that you spend some time with the main settings menu of your console. That is, after you've had plenty of time to test out your new toy.
Extended storage for PS4 games
The PS5's internal SSD is only 825 gigabytes, and only 667 gigabytes of that is actually usable for game storage. Unfortunately, even if you invest in an external storage drive for more space, you can't install PS5 games there. However, you can install your PS4 games on an external drive. This means you should prioritize limited internal storage for PS5 games, and download all your PS4 games to external storage.
If you have an external storage drive and anticipate downloading multiple PS4 games, there's a setting that will automatically install PS4 games to the external storage drive. Then, you don't have to manually choose every time you download a new game.
To do this, head to your PS5's settings and find the Storage section in the menu. Once you're in the Storage section, move down to the Installation Location heading. On this screen, you can set the default installation location for your PS4 Games and Apps as long as you have a connected USB storage device. Now, any time you download a new PS4 game, it'll automatically download to your external drive unless you run out of space.
If you need more internal storage for your PS5 games, you can add a speedy M.2 SSD to your console from Sony's official compatibility list.
Default difficulty
When you start a new game, there are often a few difficulty modes to choose from. Many games offer a story option with minimal or less difficult combat, an extremely tough option for those who want to challenge themselves, and an option or two in the middle of these two extremes. Often, you'll find a game's "Normal" or "Default" mode to be somewhere in the middle.
If you know that you always lean towards an easier or tougher difficulty, you don't have to change this setting for every game you play. Well, at least for games played on the PS5. On the PS5, you can select a preferred difficulty — between Easiest, Easy, Normal, Hard, and Hardest — and the console will try to smartly match that preferred difficulty to the best available option when you start a new game. However, your preferred preset will only be applied to games that support this PS5 feature.
To set your default difficulty, navigate to the Saved Data and Game/App Settings section in the PS5's main settings menu. Select Game Presets, Difficulty, and then choose your preferred difficulty.
This feature really only comes in handy if you're the type to go for the easiest or the hardest difficulty. If you usually like to play games at a normal difficulty, that's usually the difficulty a developer starts you out on anyway.
Performance Mode or Resolution Mode
The PS5 is equipped with all kinds of fancy technology that makes your games look fantastic or feel silky smooth, but not at the same time. Though you can personalize your settings for every game, Sony makes it easy for you to prioritize whether you want your games to look the best or play the best with Performance Mode or Resolution Mode.
Performance Mode prioritizes a speedy refresh rate, while Resolution Mode prioritizes graphical features like ray tracing and a higher pixel count. Unless you're super attracted to the way a game looks, most gamers will prefer a higher frame rate that makes in-game movements much smoother.
In Performance Mode, your games don't look bad at all. They just won't be able to capture little details, like reflections in puddles or light shining through the treetops. If you choose Performance Mode as your default, all games that have multiple options for frame rate and resolution will prioritize the option with the highest frame rate.
In your PS5's main settings, find the Saved Data and Game/App Settings menu heading and then select Game Presets. Here, you can scroll down to Performance Mode or Resolution Mode and set your preference.
Spoiler warnings
Spoilers are the absolute worst for a game you're interested in, and luckily, Sony makes it easy to avoid them. To avoid game spoilers, go to the PS5's main settings and find the Saved Data and Game/App Settings section. Here, you can scroll down to Spoiler Warnings and toggle on "Warn About Game Spoilers." After turning this feature on, you'll see a "Spoiler" label pop up and content that contains potential spoilers will be hidden.
This feature only applies to PS5 games, but typically new games are the only ones you'd need a spoiler warning for. If you're trying to avoid spoilers for a game that came out five years ago, you'd be hard-pressed to find any content that didn't give away more than you wanted to know.
If there's a specific game you're interested in, but haven't been able to play just yet, you can hide all related content by selecting the three vertical dots next to a game's title and choosing the Unfollow Game option.
Pop-up notifications
The best PS5 settings to customize are the ones that will enhance your specific experience. You may not change the same settings as your friend, even though you both spend lots of time on the PS5. While the PS5's notifications aren't nearly as intrusive as many mobile app's notifications, they can still be a little annoying. Luckily, you can customize them!
In your PS5's main settings menu, scroll down to the Notifications heading and select it to personalize which pop-up notifications you see or turn them off altogether. You can toggle off "Allow Pop-Up Notifications" or simply mute the notification sound for pop-ups.
Or, you can scroll down through a lengthy list of all possible notifications to figure out if there are any pop-ups you want to leave turned on. For example, maybe you want to see when your friends go online, when you're invited to a game, or when there are updates to items on your wishlist. You can select any item from this menu and toggle four options on or off — Show Pop-Ups, During Games, During Videos, and During Broadcasts.
Remote play
If you want to play games in sharp 4K resolution, you'll need to play directly on your PS5. But if you're okay with a slightly diminished resolution, remote play is a fantastic feature that allows you to play games in your library from your smartphone, a computer, or even an old PS4 console.
To enable the remote play feature, navigate to your PS5's main settings and open up the System section. From there, scroll down to Remote Play and toggle on "Enable Remote Play." To link up a new device, you'll select Link Device to see a unique number code to enter on whatever device you're trying to connect.
Sony may not have worked out all the kinks quite yet with its remote play feature, but it'll certainly improve over time. Playing your favorite PS5 games from your mobile phone or your computer in an entirely different spot than your console is such a cool concept.
Trophy video captures
When you collect a trophy while playing a game, your PS5 is automatically set to snap a 15-second clip that captures the moment you earned the trophy. It can be super fun to relive the exact moment you earned an in-game trophy, especially if it was a particularly difficult trophy to earn. However, the PS5 only has so much internal storage, and these little 15-second trophy videos can quickly add up, eating away at your precious storage.
Of course, you can regularly go through your in-game screenshots and trophy videos to delete them, ensuring you keep the most important ones. Or, you can disable automatic trophy clips altogether. Then, if you're working towards a specific trophy, you can temporarily turn this back on or simply press the Share button to see, trim, and share your last 15 minutes of game footage.
To edit automatic trophy clips or screenshots, find the Captures and Broadcasts section in your PS5's main settings. Then, scroll down to Auto-Captures and select Trophies. Here, you can simply change which trophy grades you want a screenshot or clip for — Platinum, Platinum and Gold, Platinum, Gold, and Silver, All Trophy Grades, or None. By changing this setting to just Platinum, you can still capture the super difficult, important trophies, while avoiding unnecessary storage of lower trophy grades.
Privacy defaults
When you first get your PS5, you'll be able to customize your privacy settings. However, when you unbox a new console, it's easy to rush through the initial setup so you can download your games and start playing them as soon as possible. You should definitely revisit your PS5 privacy settings just to make sure everything is exactly as you want it.
To change your privacy options in the PS5's main settings, head to the User and Accounts section and scroll down to Privacy. From here, there are a few things you can do. You can control how your data is collected and used by Sony as well as how other players can see you and interact with you. If you have multiple profiles on your PS5, you can customize these privacy settings for each profile.
If you select View and Customize Your Privacy Settings, you can specify which activities or information you want to be viewed by anyone, friends only, close friends only, friends of friends, or even no one. You can customize who can see your profile in search results, your friends list, your gaming history, and more.
Background music and sound effects
Some people might argue that the background music and sound effects on the PS5 are part of the experience. But what if you constantly leave the main PlayStation menu up while you're taking a break from gaming? Sure, you can mute the TV altogether. Or, you could just turn off the PS5's background music so that you don't have to worry about unmuting the TV when it's time to get back into your game.
To turn off background music on the PS5's home screen, head to the main settings menu, select the Sound heading, and then scroll down to Audio Output. In this section, you can scroll all the way down to turn off Home Screen Music, Sound Effects, or both. Turning off Sound Effects eliminates the short blip sound when you're moving around menus.
Keep in mind that if you turn off the PS5's home screen music, this also turns off any specialized music that plays when you're hovering over a game in the dashboard. If you want to turn off the background music, it's likely that you want to turn off music for the home screen and for any game menus, but it's worth noting.
High dynamic range (HDR)
If your TV is HDR-capable, the high dynamic range (HDR) settings in your PS5 are definitely ones you'll want to get right. While you can customize these settings during setup, adjusting the contrast and the brightness to perfection, it's worth going back to confirm your choices. This is because you could've possibly changed the settings on your TV — which will in turn affect the HDR settings on your PS5 — or you might just find out through playing games that you want to adjust the contrast or brightness settings.
To edit your PS5's HDR settings, you'll start in the main settings menu and select Screen and Video. While on the Video Output tab, scroll down until you see the Color section, where you can do a few different things related to HDR. You can toggle HDR between Off, Always On, and On When Supported. Then, you can select Adjust HDR to immediately launch you into a series of adjustments for the perfect combo of contrast and brightness. You can change your HDR settings at any time.
Rest mode
Gone are the days when your game console was either off or on. Now, current-gen consoles can slip into hibernation, staying in a rest state between fully on and fully off. On the PS5, this is called Rest Mode. There are a few reasons why you may want to stop using Rest Mode, but in most cases, Rest Mode can be incredibly helpful.
While in Rest Mode, your console can supply power to your USB ports, meaning you can easily charge your controllers. You can even set a specific time limit for supplying power to USB ports so that you don't run the risk of overcharging your controllers. In Rest Mode, you can also stay connected to the internet, which allows you to use remote play and your console to automatically download and install game updates so you're ready to play whenever you want.
To find Rest Mode features and settings, head to the System section in the PS5's main settings menu. Then, scroll down to Power Saving and start exploring what Rest Mode can do for you.
Control center
This may be more of an aesthetic setting to customize on your PS5, but honestly, it's worth it. You spend so much time looking at the Control Center on your console and you use it frequently to hop around quickly to different areas of your PS5.
If you're unfamiliar with the term, the Control Center is the user interface element that pops up when you press the PlayStation button on your DualSense controller. This is where you can easily view new notifications, quickly switch between games, adjust sound settings, mess with your music, and so much more. While the default Control Center icons are pretty helpful, there are a few hidden icons that you may find even more helpful.
To customize the Control Center, press the PlayStation button on your DualSense controller and then press the Options button to bring up the customization menu. The three icons that are hidden by default are Broadcast, Accessibility, and Network. You can add any of these icons to your Control Center, or you can simply hide existing icons that you never use, creating an organized Control Center.