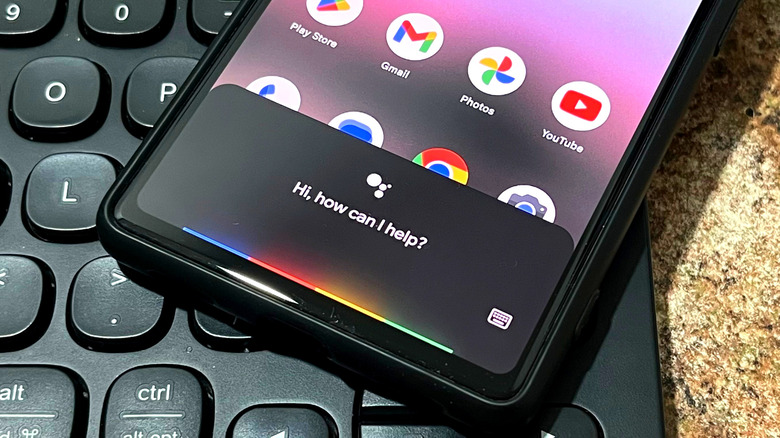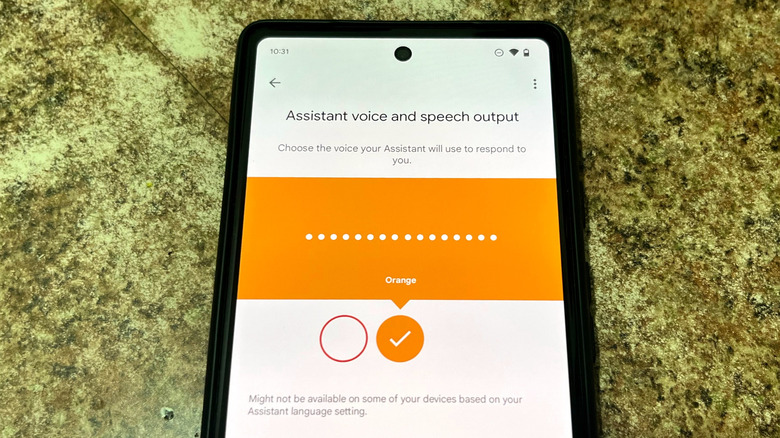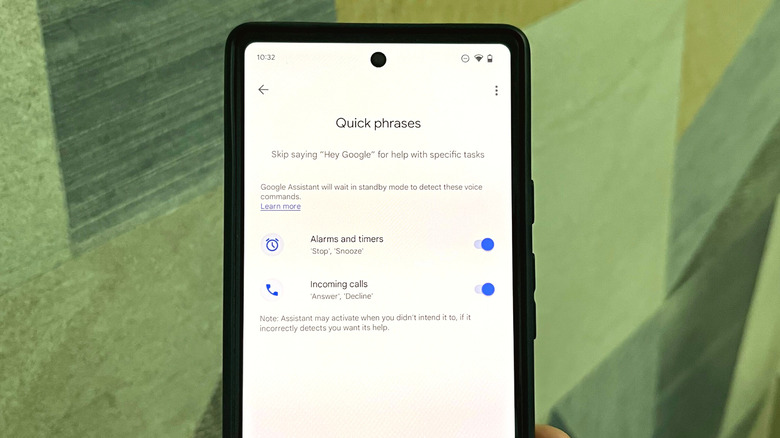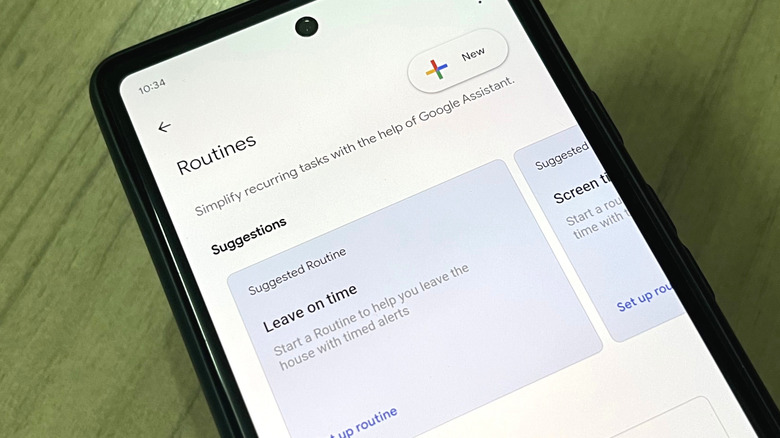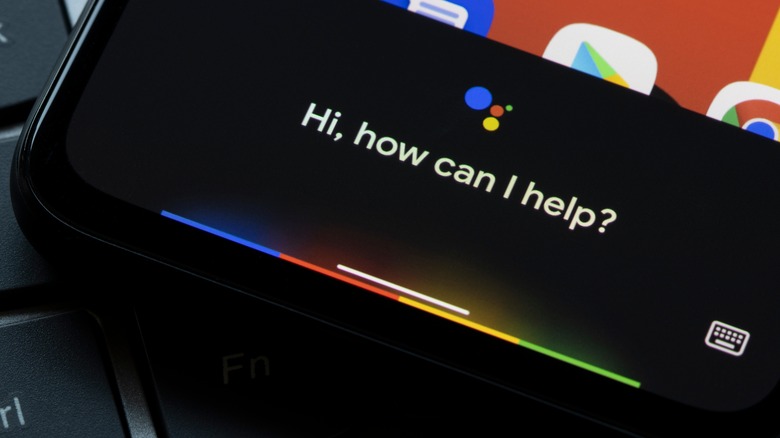Hidden Google Assistant Settings You Might Want To Change On Your Pixel 7
Have you purchased a Google Pixel 7 and want to experience the best of Google Assistant? Tweaking a few settings will let you unlock the true potential of the Pixel 7 and the Pixel 7 Pro. Both these devices run on Android 13, and with Google's promise to provide major Android updates until 2025, the Pixel 7 will last you a long time. Although most major smartphone manufacturers use Android with their own custom UI skins, Google's Pixel series rocks vanilla Android, the stock form of the operating system.
The California-based tech giant announced Google Assistant during its I/O conference in May 2016. But the groundwork for the voice assistant was laid with Google Voice Search, which came out in 2011 as a new way to interact with smartphones via voice. In the following years, the company released Google Now. This digital assistant informed users about the weather, their schedule, and other helpful information in the form of cards, but it wasn't conversational (per Digital Trends). The modern Google Assistant combines voice search and Google Now, and it sure makes life easier for many of us.
You've probably used Google Assistant by saying "Okay Google," or "Hey Google," but what if you could access the Assistant without repeating the phrase? How about changing the Assistant's voice? Keep your Pixel 7 handy and follow along to make your Google assistant smarter and better.
Change Google Assistant's voice and enable Continued Conversation
Yes, you can change the Google Assistant's voice. By default, Google Assistant uses a female voice. To change it, follow the steps given below.
- Open the Settings app on your Pixel 7 and select Apps > Assistant.
- You can also say "Hey Google, open Assistant Settings."
- Scroll down and choose See all Assistant Settings.
- Select Assistant voice & sounds.
- You should see several circles on the screen. The one with the checkmark represents your current voice setting. Tap any other circle to hear different Google Assistant voice options.
- You will hear a sentence in the new voice you've selected. If you like it, leave the menu and return to the home screen.
Another setting that can save you from saying "Hey Google" multiple times is Continued Conversation. Once you enable it, you can keep talking to the Google Assistant without repeatedly waking it up. So, if you like to ask follow-up questions or want to have a nice conversation with the virtual assistant, activate Continued Conversation by following the steps given below. It works with smart displays and speakers as well.
- Repeat steps 1 or 2 from above.
- Enable Continued Conversation by tapping the toggle toward the right.
- Now, whenever Google Assistant is done talking, you can continue to issue commands for a few seconds after without saying "Hey Google" again.
Get things done without saying Hey Google
Google voice detection has improved over time. In the early days, Google Assistant would frequently miss users speaking the activation phrase, but the chances of that happening now are much smaller (unless you are in a noisy environment). But what if you feel awkward saying, "Okay Google," every time you want Google Assistant to do something? Enter Quick Phrases that let you use the assistant without saying the phrase out loud and get the job done.
- Head to Settings > Apps > Assistant or say "Hey Google, open Assistant Settings."
- In the menu, tap on Quick Phrases.
- Enable the toggle beside Alarms and timers and Incoming calls.
- Alarms and timers: To stop alarms and timers, you can say "Stop" or "Snooze." Google Assistant remains active while alarms and timers are running with this option, and will detect these voice commands.
- Incoming calls: With this option, Google Assistant automatically activates when you have an incoming call. To pick up, say "Answer" while your phone is ringing. Similarly, to reject, say "Decline."
Another way to get things done without saying "Hey Google" is activating the power button shortcut for waking the Assistant. Repeat step 1 and select Hold Power for your Assistant. On the following screen, enable Hold for Assistant and you're good to go. Whether you want to check the weather or call someone, press and hold the power button to invoke Google Assistant and start speaking.
Set Routines for regular tasks
Suppose you are about to sleep and wish to set an alarm, check your phone's battery, and enable do not disturb mode. You could ask Google Assistant to do each step for you, but that takes a while. For situations like this, Google Assitant has a feature called Routines. The Routines setting assigns multiple tasks to one voice command.
- Visit Settings > Apps > Assistant or say "Hey Google, open Assistant Settings."
- Select See all Assistant Settings.
- Scroll down and tap on Routines.
- Google Assistant comes with some example commands, but we'll create a new one to walk you through the process.
- Tap on the New button at the top right. In this example, we're creating a Google Assistant routine when we reach home from work or school.
- Enter the name of the Routine in the text field at the top. In this case, we're entering "Home."
- Assign a command to the Routine by tapping on Add starter. We'll enter "I am home" and "I have reached home."
- Connect several actions to the command by tapping on Add action. For our example Routine, add the following actions:
- Tell me tomorrow's weather
- Tell me about tomorrow's first calendar event
- Once done, tap on Save toward the bottom right corner.
- Try launching Google Assistant and saying one of the starter phrases.
Set up Shortcuts and your default music player
The Google Assistant also comes with app-based Shortcuts — voice commands that let you perform specific tasks. For instance, you can set an assistant shortcut for viewing your Instagram notifications, WhatsApp messages from a particular contact, taking a selfie from the camera, or adding new calendar events.
- Head to Settings > Apps > Assistant or say "Hey Google, open Assistant Settings."
- Select See all Assistant Settings and scroll down to Shortcuts.
- Under the Shortcuts you might like section, select a suggestion.
- If you want to browse all shortcuts for a particular app, scroll down and check the All shortcuts for your apps section. For instance, tapping on YouTube will show all available assistant shortcuts, including "Subscriptions," "Shorts," "Explore," and "YouTube History."
- Select the desired shortcut by tapping on the plus button towards the right.
- Google Assistant will show a confirmation that you've added a shortcut. For example, if you chose the "YouTube History" shortcut, Google Assistant will show a message saying, "Next time just say, 'Hey Google, YouTube history.'"
Last but not least, you can also set a default music streaming service for Google Assistant. In the Assistant Settings menu, select Music. The following screen will contain a list of music apps installed on your device along with other popular platforms. Select one by pressing the circular button toward the right, and that's it. Knowing your preference, your Google Assistant will only search for music on the selected platform.