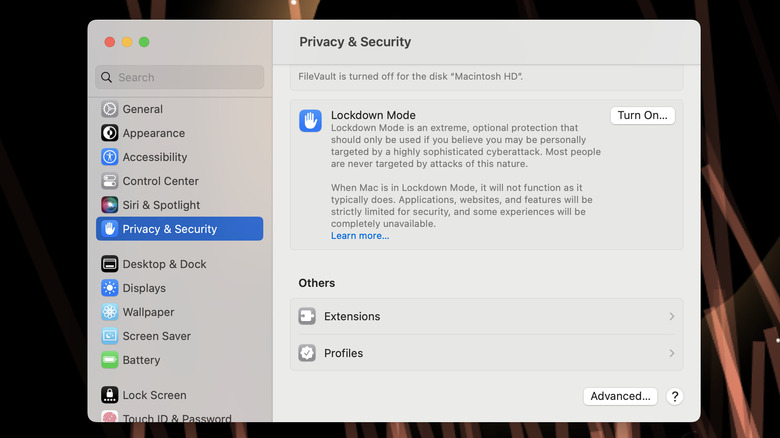How To Use Lockdown Mode On MacOS Ventura, And Why You Might Want To
Apple's Lockdown Mode is meant to act as a sort of extreme measure against potential cyberattacks, and it's something that has been available for iPhones since iOS 16 was released in June of 2022. Lockdown Mode can also be found in macOS Ventura, which launched in October of the same year.
Anyone can use Lockdown Mode if they want to, but Apple suggests that it's best used sparingly and only when you have reason to anticipate a targeted attack on your hardware. Those believed to be most at risk include journalists, government officials, and rights activists, but there's nothing to prevent you from turning it on yourself for any reason. And really, if you're worried about your Mac or iOS device becoming a target due to a social media post gone wrong, yet another online database breach, or just because you're feeling a little paranoid, it's only a few clicks away.
Be warned: Lockdown Mode will affect many aspects of your Mac's functionality. For example, link previews and attachments other than standard images are blocked in Messages, some websites may not load properly or at all, FaceTime calls from someone you haven't previously connected with are automatically rejected, and most other features that require the internet in some capacity are likely to give you trouble. When Apple says it's a lockdown, it means it.
Turning on Lockdown Mode
So you've decided to give Lockdown Mode a try. Well, good news! It's very easy to turn on in macOS Ventura. Just be aware that turning on Lockdown Mode will require restarting your system — closing any apps and web pages you might have open. Once the restart has been completed, the Lockdown features kick in, severely limiting your Mac.
- From the macOS top menu bar, select the Apple icon.
- Open System Settings, which in Ventura is laid out similarly to the Settings app you'd see on an iPhone or iPad.
- Select Privacy & Security in the left sidebar (you may have to scroll down to see it).
- Scroll down through the Privacy & Security menu until you find Lockdown Mode, which should appear in the Security section (and just above Others).
- At this point, you can select Learn more to visit Apple's official Lockdown Mode support page (via Apple) for more details.
- Or, if you're ready to use it, select Turn On. You'll then be asked to input your Mac's password or, if you have Touch ID enabled, you can use that instead.
- Follow the on-screen prompts, then select Turn On & Restart to finish the process.