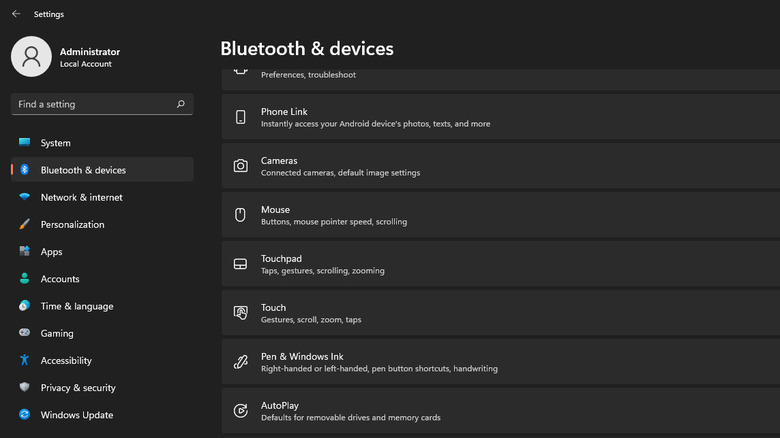This Hidden Windows 11 Setting Lets You Customize Touchpad Gestures To Your Style
Touchpads have been a more portable alternative to mice since the 1980s, but the robustness, tactility, and reliability of a mouse are hard to beat. That said, touchpads have evolved well past their crude origins. Laptops today feature trackpads that don't just recreate mouse functionality but even surpass it in many ways. With Windows 11, Microsoft promised intuitive navigation and better productivity; it gives you more granular control over the trackpad's behavior. Coupled with sophisticated, precision hardware, the new Windows makes navigating the UI easier than ever.
Besides the basic motions — tap to select and pinch to zoom — you can map gestures to keyboard shortcuts, enable multi-touch swipes, or even emulate the middle mouse button. The gestures are tucked away in the settings menu, but Microsoft ships the feature-rich Windows 11 with several presets. You can integrate them into your workflow, change what each action does, and even adjust the sensitivity for each gesture (via Microsoft). Even better, you can create new custom gestures mapped onto your favorite keystrokes.
How to open the touchpad settings in Windows 11
The Windows 11 touchpad settings are sorted into a list of gestures, and each preset can be expanded for further customization. You can pick from taps, scroll & zoom, and multi-finger gestures (via Microsoft), and the touchpad sensitivity can be tweaked for, say, better palm rejection. Before you can customize the gestures, you need to open the touchpad settings, of course. To do that:
- Open the Settings app using the search bar or the Win + I key shortcut.
- Navigate to the Devices or Bluetooth & Devices option.
- Locate and click the Touchpad tab.
You'll find the touchpad settings organized into "Gestures & interaction" and "Related settings." To configure the "Gestures & interaction section, click the caret button next to "Taps" to expand it. You can change the touchpad sensitivity here, or enable and disable what each tapping and dragging action does.
Next, click on the "Scroll & zoom" option. Pinch to zoom and two-finger scroll will be enabled by default. You can toggle them to your preference, and you can also change the direction of scrolling here. If you're used to the natural scrolling of macOS, you can reverse it from the drop-down menu.
How to set up multi-finger gestures
Multi-finger gestures work with tapping or swiping using three or four fingers (via Microsoft). Windows 10 introduced three-finger touchpad gestures, but Windows 11 lets you map different shortcuts to the three-finger taps and swipes. The same goes for the four-finger tap and swipes. You can also program these gestures to emulate custom keystrokes.
To get started with multi-touch gestures, click the caret button next to "Configure three-finger gestures." You'll find two submenus here called "swipes" and "tap." You can pick from four swipe presets and five tap presets. "Switch apps and show desktops" is enabled by default; it lets you swipe left or right to switch between apps. You can slide up to pull up the shiny new multitasking view feature (it now has snap-assist for floating windows), and sliding down lands you on the desktop.
If your workflow involves a lot of back and forth between virtual desktops, try the "Switch desktops and show desktop" option. Instead of switching between apps, swiping left and right with three fingers on the trackpad will switch between different desktops you have created. And if you have to adjust the volume often but your keyboard doesn't have dedicated shortcut keys, select "Change audio and volume." Swipe up and down with three fingers to change the volume, or swipe sideways to skip songs in the queue. Selecting "Nothing" disables swiping gestures. You can configure four-finger gestures just the same, but they'll be mapped to other presets.
How to customize multi-finger gestures
If the Windows 11 presets don't fit perfectly into your workflow, you can also personalize what each action does. Under "Related settings", click the "Advanced gestures" tab. Pull down the three-finger gestures menu by clicking the caret button; you'll find a list of tap, swipe up, down, left, and right gestures. Each three-finger gesture can be mapped to open search, the notification center, playback control, middle mouse, mouse back, and forward mouse buttons. You'll also notice "Custom shortcut" at the bottom of the menu. The feature lets you bind any Windows 11 keyboard shortcut to a three-finger gesture. To do so:
- Select "Custom shortcut" next to your preferred three-finger interaction.
- Click the "Start recording" button.
- Press the keystrokes for the shortcut you wish to record.
- Click "Stop recording" or press the Esc key on your keyboard.
You can map custom shortcuts to other gestures, too. Also, four-finger gestures work the same, except they'll be bound to different actions and shortcuts. With so many dials and buttons, you can lose track of a confusing gesture configuration. In that case, you can reset all of the touchpad settings.
- Go to Settings, Bluetooth & devices, and then click Touchpad.
- Click the caret button next to the Touchpad toggle to expand it.
- Click the Reset button next to "Reset touchpad settings and gestures to defaults."
Your original touchpad configuration, including the settings, sensitivity, shortcuts, and gestures, will be restored.