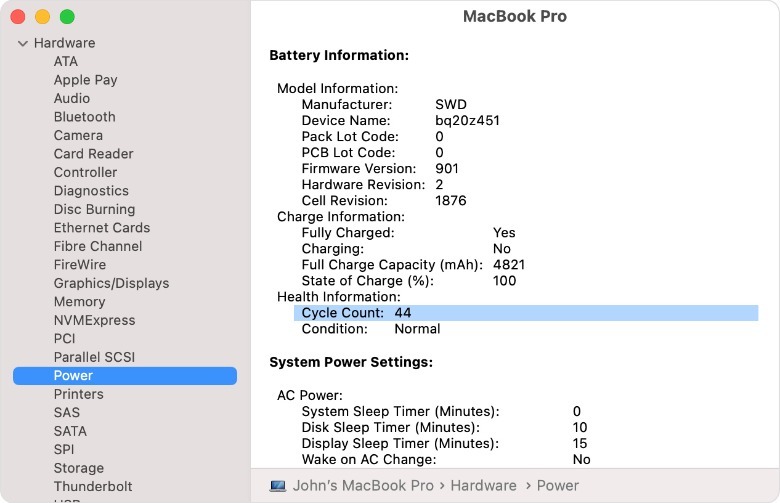The Simplest Way To Check Your MacBook's Battery Health
MacBooks often provide great battery life, but like all electronic devices, their batteries will lose capacity over time. The Cupertino-based tech giant equips all of its products, including the MacBook, with lithium-ion batteries. As we charge our MacBooks repeatedly, the batteries chemically age and the "amount of charge they can hold diminishes," according to Apple. This results in shorter usage times and more frequent charging periods, which is often frustrating for users who are frequently on the go.
Your MacBook is designed to last for a certain number of battery cycles, also known as charge cycles, after which its performance will begin to degrade. Fortunately, Apple has built a battery-monitoring mechanism in macOS that can help you track your MacBook's battery condition, the current full charge capacity, and the battery cycle count. The feature may look a bit intimidating initially, but once you know what you're looking at, the information is very easy to understand.
The easiest way to check your MacBook's battery health
The easiest way to check your MacBook's battery health is using the related feature Apple built into macOS. All you have to do is hold the Option key on your MacBook's keyboard and click the battery icon on the status bar to check the battery condition, which will be presented with one of four options: Normal, Replace Soon, Replace Now, or Service Battery (via Apple). If the battery condition is normal, you're good. However, if it shows any other indicator mentioned above, you should consult Apple Support.
Normally, you'll see one of the latter messages when you are past the number of charge cycles the battery is rated for. However, battery condition is not the only way to monitor your MacBook's battery health; you should also check the number of charge cycles that have taken place. Apple says that "one charge cycle is completed after you've discharged 100 percent of your battery's capacity." For example, if you consume about 40% of your MacBook's battery life on day one and another 60% on day two, it takes you two days to complete a charge cycle.
On the other hand, if you sit for an entire day of browsing the internet, reading emails, watching content on YouTube or other streaming platforms, editing some videos, and finishing off your day with some casual browsing, you might end up completing one charge cycle in a single day. As Apple mentions on a support page, MacBook "batteries have a limited amount of charge cycles before their performance is expected to diminish."
Be sure to check the battery's charge count, too
Although the charging cycle rating varies between models, you get to spend a reasonable amount of time with your MacBook before its battery starts throwing tantrums. A MacBook should generally retain up to 80% of its original charge capacity before it completes its maximum cycle count. If you've purchased your MacBook in the last few years, there is a good chance that its battery can last up to 1,000 charge cycles. Depending upon usage, 1,000 charge cycles might last a couple of years, maybe even more for some users. The latest models, as listed below, are all rated for 1,000 charge cycles, but you can find the complete list on the official Apple support page.
- MacBook Pro (13-inch, M2, 2022)
- MacBook Air (M2, 2022)
- MacBook Pro (14-inch, 2021)
- MacBook Pro (16-inch, 2021)
To view the charge cycle count on your MacBook, click on the Apple icon at the top left corner, select "About This Mac," choose "System Report," and then find "Power" in the menu on the left. Upon clicking "Power," you will see "Health Information," which contains the cycle count for your MacBook. In a way, the charge cycle is like a countdown for the battery's health. Another indicator to watch out for is the "Full Charge Capacity" entry, which shows your battery's overall remaining capacity.
How to increase your MacBook's battery life
Whether you're purchasing a new MacBook or have been using one for some time, you can always implement the best charging practices to increase the battery's runtime and help prolong its lifespan. Apple recommends that users ensure their MacBook uses the latest version of macOS. MacBooks allow users to toggle between multiple battery energy modes, including a Low Power mode that reduces energy usage to increase battery life, an Automatic mode, and a High Power mode that boosts performance at the expense of battery runtime. Users can either set the battery energy mode to Automatic or change it as needed.
Another way to increase the battery's runtime is by using the lowest possible display brightness level and turning off Wi-Fi when not using it. Apple also mentions that users should disconnect peripherals and quit applications that are not in use, otherwise, your MacBook will keep spending some power on them. As with other Apple devices, you should avoid charging MacBooks to 100% all of the time and, simultaneously, should prevent the battery from hitting the single digits.
Last but not least, you should not leave your MacBook unused for a long time, especially when it's fully charged. Leaving the MacBook plugged in overnight or for extended durations might also degrade the battery performance. Last but not least, Apple recommends using the MacBook within a temperature range of 50 degrees to 95 degrees Fahrenheit (via Apple).