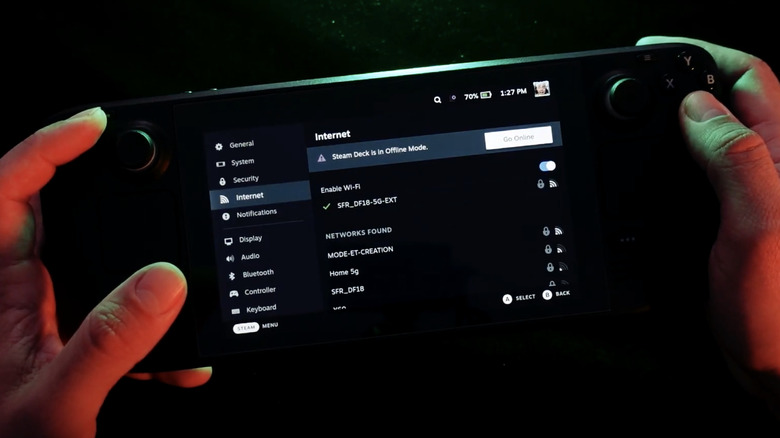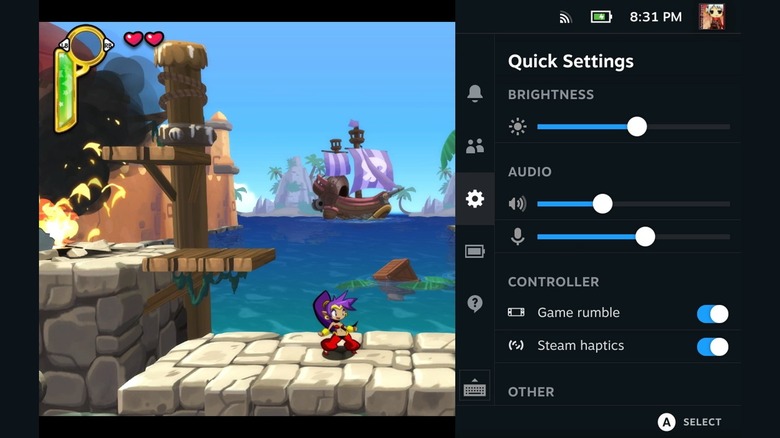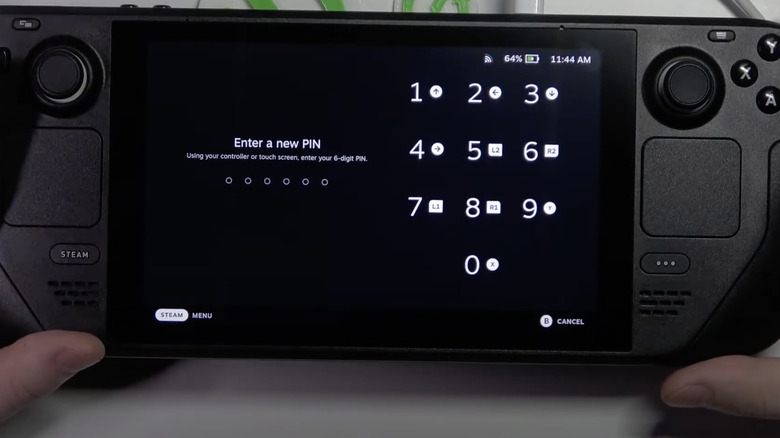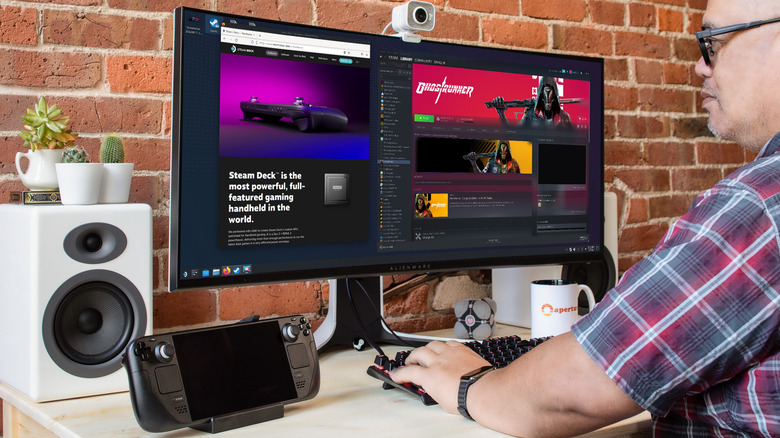12 Must-Know Tips For Traveling With Your Steam Deck
Just 10 years ago, we probably wouldn't have believed we'd soon be playing AAA games on a handheld device, anywhere — whether on a flight across the pond to Europe, or at the beach in Phuket. Since the Steam Deck's release in 2022, though, that reality is here, and the privilege costs as little as $349.00. Gone are the days of lugging around a bulky, fragile gaming laptop that cost you an arm and a leg, or a boutique Aya Neo, whose better hardware doesn't necessarily make it the better system. Traveling the world and playing all your favorite games no longer need to be mutually exclusive experiences.
Granted, the Steam Deck is not without its flaws. The battery life is one of its biggest weaknesses, the older LCD versions have a lackluster screen, it weighs a ton, and some of the latest releases — like Starfield — are proving too much for the handheld's tiny AMD APU. Even if you don't care about big-budget releases and stick to indie titles like Stardew Valley, negative press about the Deck may have left you with doubts about it for travel. We're here to prove the Deck is up to the challenge, and then some. Today we're covering the most important things you can do to maximize your Steam Deck for travel, whether across the state or across the globe.
Install a screen protector
The Steam Deck is a plasticky machine that doesn't seem like it could last a single drop, but YouTuber JerryRigEverything defied our expectations with his quintessential scratch, burn, and bend tests. The Deck screen recovered easily when burned to black by a lighter after 20 seconds of exposure. Its plastic housing, thumbsticks, trackpads, buttons, and everything else suffered only cosmetic damage from Zach's box cutter knife. Most importantly of all, the bend test didn't provoke a single unwanted snap or pop, and the screen stayed intact. Long story short, your Steam Deck can take all the abuse traveling might inflict. Testing revealed only one potential flaw: The Steam Deck's screen isn't any better than your smartphone's, nor does it have fancy Gorilla glass for when you drop it.
A screen protector is just a no-brainer these days, especially for a portable gaming rig that can cost as much as $650. Replacing a cracked screen will take up to hours of your time and cost up to $99.99 to fix, so spend a couple of Hamiltons on a tempered glass protector from Dbrand or JSAUX instead. It takes all of 10 minutes to install and provides an extra layer between your Deck and all the worst the world has to offer during your travels. Pro tip: Take extra time and care to ensure the screen is 100% clean during installation, or you could be staring at that one hair you missed for a long time.
Install a skin and thumbstick covers
While the knife wounds JerryRigEverything inflicted on the Steam Deck's plastic body were only superficial, they were still unsightly and permanent. Your Deck is going to look like the aftermath of an MMA fight as it acquires bumps and scuffs over years of backpack travels and bus rides, so curtail that by installing a skin. A skin is also a great chance — if you're not a fan of the Deck's default charcoal black color — to go for a design or color scheme that better fits your taste. Skins can cover the trackpads, too, without removing their functionality. It may also help improve your grip on the Deck's otherwise smooth plastic construction.
You can go even further. Some users like adding thumbstick covers both for aesthetics and to improve the grip. Given the end result of JerryRigEverything's testing, they'll also keep your delicate thumbsticks in mint condition. As a bonus tip — if you've got money to spare and really want to keep your Steam Deck looking like the day you bought it — grab a Dbrand travel kit or a JSAUX ModCase. Both protect the screen and thumbsticks while your deck is outside its case, but not in use.
Buy a Steam Deck-rated power bank
Unlike other handheld gaming PCs on the market that aim for raw power — such as the ROG Ally, which has better performance than the Steam Deck — Valve's brainchild focuses on power efficiency. Even so, the Deck has a 50Whr battery and guzzles a fair bit of juice to play a mere indie platformer like Hollow Knight. The last thing you want is for your Deck to crap out on you halfway through a long-haul flight. Problem is, most portable battery power banks would take forever to charge your Deck, and they certainly wouldn't be able to do so while you were playing.
When choosing a power bank, we recommend keeping two things in mind. First, make sure the capacity is at least 15,000mAh so you can get multiple Deck recharges and still have some headroom left over for your phone. Second, make sure the power output meets or exceeds 45W, same as the Deck's wall outlet charging brick. We recommend something like the Anker Prime 20,000mAh Power Bank or Anker 737. Both are more than capable of charging your Deck and a phone at the same time, and doing so multiple times before you even need to think about plugging into a wall.
Enable offline mode
In recent years, we've seen the frustrating trend of online-only games somehow get even worse despite gamer backlash. It doesn't even raise eyebrows these days when you need a constant connection to play single-player campaigns like with "Suicide Squad: Kill the Justice League." This doesn't bode well for Deck users who bought the console with the express purpose of, well, taking it beyond the safe embrace of their home Wi-Fi connection. Fortunately, Valve has you covered with offline mode. Head to Settings > Internet > and enable Offline Mode. Provided you're using Steam games, this should make it so those pesky "re-connect to play" requirements don't read their ugly heads during your travels.
Do keep in mind that this solution is not bulletproof. Some titles, "DiRT Rally 2.0" being one of many examples, simply do not work whatsoever without an internet connection. Take the time to run the games you plan to play — while online – for about 5-10 minutes before enabling Offline Mode. Do all of this before you leave home, not when you're on some airport terminal's shoddy public Wi-Fi. For whatever reason, some games need you to connect to their servers during standard gameplay before offline mode works. Note: Don't fully shut down your Deck after enabling Offline Mode, since a reboot effectively reverts online-only games' offline capabilities.
Change Quick Access settings to extend battery life
Steam Deck's suspend mode (aka sleep mode) is the best of its kind — you can comfortably leave the Deck suspended overnight without plugging it in. Once you turn it on though, especially after you leave home, check a few settings that are ruining your battery life. Enable airplane mode to keep your Deck from wasting energy searching for familiar Wi-Fi networks and Bluetooth devices when there won't be any. Consider disabling adaptive brightness and setting the Deck at a comfortable — dimmer — setting to save a bit more juice. You can disable Game Rumble and Steam Haptics for some minuscule savings — the Deck's gameplay vibration implementation is pretty weak in most games anyway.
Shutting down your Deck completely will save the most overall battery here since, speaking from personal experience, the Deck loses a couple dozen percent of battery for every 24 hours you leave it in suspend mode. Of course, avoid this option unless your games work fine offline without the aforementioned workaround. The only real downside to shutting your system down is you won't be able to put your Deck to sleep mid-game and jump right back in later.
Change graphics settings to extend battery life
The beauty of the Steam Deck is that it lends itself very well to casual gamers and power users alike. Jump into the Performance section of the Quick Access menu and you'll find a full suite of granular controls to tune your Deck for every game, without delving into in-game settings menus. We recommend enabling a per-game profile to save these settings, especially for the demanding titles that require bespoke tweaks. The easiest and often most impactful change is to lower your refresh rate. Bringing it down will cap your Steam Deck's frame rate and save you lots of charge — 60 FPS to 40 FPS will make a noticeable impact on battery life without ruining a game's playability.
If you're not picky about visuals, enable Half Rate Shading and get a big boost in playtime at the cost of lower resolution quality. Adjust the Thermal Power Limit and Manual GPU Clock Control on less demanding titles (primarily indie and pixel art games) to stretch your battery even further — just keep in mind you'll have to test this since in some cases it demolishes performance without saving battery.
Lastly, make sure to enable FSR. This renders a game at a lower resolution, then uses AI upscaling to bring it to Steam Deck's native 1,280 x 800. FSR works best if you enable it from the in-game menu, manually drop the resolution, and then disable the Deck's Quick Access upscaling.
Get good headphones
The Steam Deck has a solid set of built-in speakers, but you'll have to crank them loud to hear your game in a bustling airport terminal or on a plane, which may get you in trouble with the flight attendants. Corded earbuds are always an option, but there are a million and one ways for that cord to get tangled or snagged on something while you're traveling. Do yourself a solid and grab a pair of Bluetooth earbuds or headphones. Not only will they help block out the noise of a roaring airplane engine or a busy crowd, but they'll also let you enjoy the aural experience at lower volumes and thus potentially reduce hearing loss.
It used to be that you'd need some top-of-the-line Bose cans for the noise canceling to be substantial enough, but that's no longer the case. Some of the highest-rated noise-canceling headphones can be had for under $100. Some include features that used to be exclusive to premium brands like Bose and Sony, such as the Edifier W820NB Plus' hybrid noise cancelation, or the 1More SonoFlow's multipoint connectivity, which lets you play audio from two devices — your Steam Deck and your phone — at once. Even if you don't have a Deck, noise-canceling ear gear is practically a requirement for frequent fliers and travelers.
Buy a microSD card
Though smaller than your PC rig, the Steam Deck can carry a surprising amount of games. It ships with up to 1TB of storage, which is enough for most people, but you can add another 1TB — and soon even 2TB with coming advances – via the microSD expansion slot. Computer storage is at its cheapest right now, so while the going's good and before the prices leap, nab yourself more. It's easier by far than replacing the SSD for a higher capacity one, and tests have shown that microSD load times are almost identical. The only major downside here is that a microSD card typically has a shorter lifespan, especially when downloading and updating large files (i.e. games) regularly.
Your wallet will be happy to know that microSDs retail almost the same as SSDs. You can get yourself a 1TB card for about $100, or shell out a few dozen more if you'd prefer to stick with a more reliable brand. We recommend investing a bit more to future-proof the card and get the fastest possible loading times. The zippiest microSDs on the market fall under the A2, U3, and V (cards built for video recording) classifications. Before you tap your card, know that the Steam Deck only supports the UHS-1 standard (about 170MB/s), so anything beyond that will be performance left on the table.
Lock your Steam Deck with a passcode
Your Steam Deck is effectively a handheld computer that could give unauthorized access to your Steam account and much more. Someone with nefarious purposes might be able to find personal details like your phone number and email, and potentially more sensitive information if you keep anything in your Deck's desktop mode. The passcode option is a hidden Steam Deck feature that will help keep out thieves and other ne'er-do-wells. Press the Steam button, then go to Security and toggle on one or more of these three options: "On system wake and power up," "Before showing login screen," and "When switching to desktop mode."
For most people, the first option (On system wake and power up) will do the job. Enable all of them if you're feeling extra paranoid and want to restrict system access to yourself. Steam OS will then direct you to choose your six-digit PIN passcode. We regret to inform privacy enthusiasts that there's no password option (yet), so the Steam Deck probably won't be the ideal solution for anyone who needs a backup PC locked down tight with NSA-grade encryption. Consider using KDE's built-in Vaults feature in Steam Deck's desktop mode, which lets you store data in encrypted volumes protected with a password, rather than that passcode.
Bring a dock
When using the Steam Deck, it just feels like a Nintendo Switch that plays PC games. At its core, however, the device is a fully functional Linux-based PC. "Use your Deck as a PC, because it is one," says Valve's Steam Deck info page, clarifying that anyone — not just power users — is encouraged to make of their Deck a spare laptop or perhaps even a daily-driving desktop PC. You can easily connect a Bluetooth mouse and keyboard, but we recommend getting a dock to access all your wired peripherals whether they be USB flash drives, HDMI for an external TV, webcams, or anything else Bluetooth can't give you.
This is a game changer since you could effectively combine your gaming console and computer into one handheld that's smaller than the average laptop. Just keep in mind that you'll be stuck with Linux, which long since has been a tough rec for casual users due to the lack of software support. Don't ditch your Windows PC if you need programs like Adobe Photoshop. Linux works just fine, however, if all you require is a way to surf the web and check emails, or if your preferred apps have browser-based versions. That tiny screen is going to be an eyesore, so definitely bring an HDMI cable to hook up to your hotel TV.
Track your Deck with an AirTag
AirTags are an excellent way to track high-value items, pets, and children, so why not your Steam Deck? There are a few issues. First, an AirTag works best if you conceal it so a thief can't easily discard it while making off with your belongings. Second, there's no ideal secure place to keep an AirTag inside the Steam Deck case, speaking from personal experience, which means you'll probably have to resort to some DIY case mods. Redditor u/mikerfx found a viable way to hide an AirTag inside the Steam Deck itself. As in, cracking open the case and sticking it right on top of a daughterboard.
According to u/mikerfx, it would seem the hidden AirTag doesn't interfere with the function of the Deck, and the AirTag itself works flawlessly. One Redditor (account now deleted) recommends wrapping the AirTag in electrical tape to avoid a short-circuit should the AirTag's metal backing touch an exposed contact. We can't speak to how well this hack performs in the wild, or if it's safe as a long-term solution, but it may be worth a shot if you're particularly concerned your Steam Deck will pull a Houdini. There is a less risky, less invasive solution if you have the Steam Deck OLED 1TB Edition, which includes a special double case. You can hide the AirTag in the gap between the case and its removable inner-liner case, a spot thieves won't easily discover.
Upgrade to the OLED
The Steam Deck was released in early 2022, but only a year and a half later Valve refreshed the console with the Steam Deck OLED version in November 2023 — which received SlashGear's Editors Choice of 2023. The OLED isn't Steam Deck 2.0; Instead, it polishes or perfects nearly every aspect of the platform. It includes a new 90Hz HDR OLED screen, a bigger battery, louder speakers, and a much quieter fan — and those are only the biggest changes. Most PlayStation 5 Original owners wouldn't bother upgrading to the PlayStation 5 Slim, but many Steam Deck owners didn't think twice when grabbing the OLED at release (myself included). We'd argue that for avid gamer-travelers with some disposable income, it's a worthwhile upgrade.
Compared to the original Deck, the OLED gives you more battery life, a brighter screen for playing outdoors, reduced overall weight, more storage space, and a cooler-running device — all huge pluses when on the go. There are even little touches, like that inner-liner case we mentioned for the 1TB OLED: The smaller case lets you fit it easily into a personal item (i.e. your backpack) during a flight. Credit where credit is due, the original Steam Deck is still an incredible device, and the OLED is only a marginal improvement for the budget-conscious. If you're set on it, definitely sell off your old Deck to finance a new OLED.