Windows 10 Guide To Downloading And Loading From A USB Stick
Today upgrades to Windows 10 begin to be unleashed by Microsoft for all the most modern computers, including yours. Microsoft is releasing this operating system upgrade for free for most users – assuming they've got a Windows operating system from the past couple of generations — if you're running Windows 7 or Windows 8, you should be safe. Today we're having a peek at how simple it is to load Windows 10 to your computer using a disk image (ISO file) downloaded from Microsoft to a USB stick.
Early adopters will have already loaded Windows 10 to their PCs earlier this year. This week comes Microsoft's big push to load the Windows 10 build – the final, solid, ready-for-action build, to PCs all around the world. As such, they've made simple instructions available – instructions which we're relaying to you here in an EVEN SIMPLER format.
This is part of a rollout that's taking place in 190 countries, moving in waves across the planet throughout the rest of the week.
First: get a USB stick or DVD
You're not going to be able to fit this data on a regular CD. You'll also need a DVD burner if you plan on using a DVD. You'll probably be best off using a USB stick with at least 4GB of space. Make sure you take everything off the stick before you use it, because this process is going to require that you have ONLY the ISO file on your stick.
Second: you'll need the internet
You're going to need an internet connection – and we'd recommend using Wi-Fi. With nearly 4GB of data downloaded at once, you're not going to want this process interrupted. You're also going to want to read the system requirements so you know if you're going to be able to load the software once you have it downloaded.
Third: system requirements
You're going to need a machine with at least the following specifications.
• Operating System: Windows 7 SP1 or Windows 8.1 Update• Processor: 1 gigahertz (GHz) or faster processor or SoC• RAM: 1 gigabyte (GB) for 32-bit or 2 GB for 64-bit• Hard disk space: 16 GB for 32-bit OS 20 GB for 64-bit OS• Graphics card: DirectX 9 or later with WDDM 1.0 driver• Display: 800x600 pixels
If you're in need of the latest version of the OS Windows 7 SP1 or Windows 8.1 Update, you can head to Microsoft's requirements page to attain them. You can also check which OS you're running by heading to Microsoft's check page.
Downloading the ISO files
Microsoft provides a super simple download link console which you'll use to grab the ISO. You'll almost certainly just want to select "Windows 10" from the list unless you've got some special strange circumstance, then the system will ask you which language you'd like. From there you'll select either 32-bit or 64-bit – you almost certainly want 64-bit.
Take the ISO file downloaded (likely in your downloads folder), and drag and drop it to your USB stick. Again, make sure there's NOTHING ELSE on that stick when you do this.
Once you've got a USB stick with ONLY that ISO file on it, you're good to go. To load Windows 10 to any PC, you'll need only to place that USB stick in a USB port and restart the computer, then follow instructions therein.
Alternate ways and means
If you see the following icon on your Windows device's task bar, just tap it.
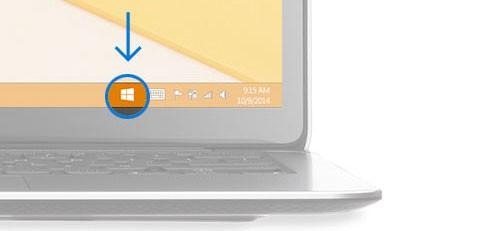
Once you've tapped it, you'll see a window pop up. Inside that window, click or tap "Reserve your free upgrade." Once your upgrade is ready – once Microsoft has rolled out the update in your area – you'll see a notification pop up on your desktop. Tap the pop-up and upgrade with ease.
See the timeline below for more information on Windows 10 and stay tuned to our Windows 10 tag portal for more!
