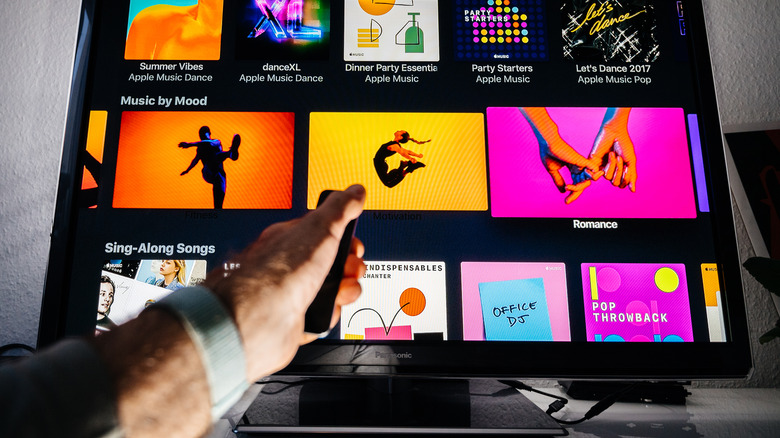How To Reset Your Siri Or Apple TV Remote
The first Apple TV to support Apple's modern tvOS software platform was the 4th-generation model; it came with the black remote featuring a trackpad — the original Siri Remote — that most users dislike. The newer Apple TV 4K (5th generation) arrived with an updated version of the remote sporting a white ring around the menu button. The second-generation Apple TV 4K features the new Siri Remote that's made primarily of aluminum.
Before you attempt to reset your Siri or Apple TV Remote, try plugging it in via a Lightning cable to make sure the battery isn't dead. If the remote isn't responding to your TV, Apple recommends unplugging the Apple TV from the wall, waiting a few seconds, and plugging it back in. While it's uncommon, there are a few reasons why you'd need to reset your Siri or Apple TV Remote — the most obvious reason would be if your Apple TV is simply not responding to the remote and troubleshooting methods haven't fixed the problem.
Resetting a Siri or Apple TV Remote
If your Siri or Apple TV Remote still isn't working after charging it or unplugging and plugging the Apple TV back in, you may need to reset your remote. To do so, you'll need to perform the following steps:
- Press and hold the TV button and the Volume Down button at the same time for five seconds.
- Release the buttons after five seconds.
And that's it. You should see a notification on your TV that says "Connection Lost" followed by a "Connected" notification shortly after.
If you have the all-aluminum model of the Apple TV or Siri Remote — the one that has a dedicated power button and a Siri button on the top right side — and it's still not pairing or working with your Apple TV, you may need to update its software. In a support document, Apple says that you'll need to be running tvOS 14.5 or later to pair your second-generation remote. If you only have a second-generation Siri or Apple TV Remote, you may need to use your iPhone or iPad as a remote — or the first-generation remote — in order to update your Apple TV.
Pairing a new Siri or Apple TV Remote with an Apple TV
If your Siri or Apple TV Remote still doesn't work, if you've purchased a new Siri or Apple TV Remote, or if Apple has replaced your remote, you'll need to pair it to your existing Apple TV — or if, for whatever reason, you just purchased a new Apple TV and the remote isn't paired out of the box from the factory. To pair your Siri or Apple TV Remote to your Apple TV, here's what you need to do:
- Point the Siri or Apple TV Remote at your TV. Apple recommends you position the remote about 3 inches away from the Apple TV during this process.
- Press and hold the Menu (or Back) button and the Volume Up button for five seconds.
You may be asked to place your remote on top of your Apple TV to finish pairing. Otherwise, that's it! You should see a "Connected" notification at the top right corner of your TV screen.
Charging a Siri or Apple TV Remote
As a general rule of thumb, the Siri or Apple TV Remote's battery charge should last anywhere between a couple of months to a year on average, depending on usage. Whether you purchased your remote separately or if it was bundled with your Apple TV originally, it should've included a standard Lightning to USB-A cable; you can use that cord or any Lightning cable to charge the remote. Using a Lightning to USB-C cable will not charge your remote any faster than using a standard Lightning to USB-A cable.
To charge your remote, simply plug the Lightning cable into the wall with a power adapter, to a computer, or an iPad if you're using a Lightning to USB-C cable. The remote takes roughly three hours to fully charge, but you can continue to use it while it is plugged in. Fortunately, your Apple TV will let you know when your remote is running low on battery power. You can simply plug it in overnight and it will be ready to go for at least a couple of months.