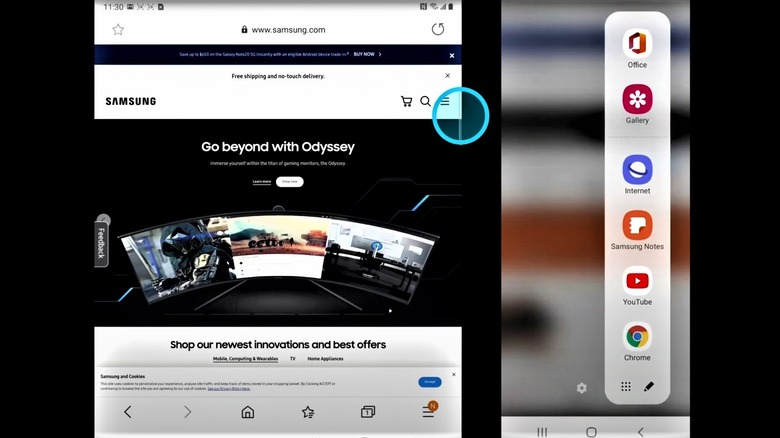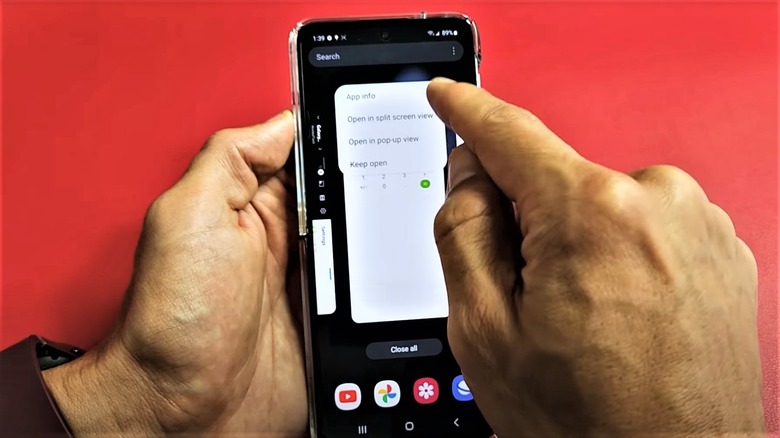How To Use Split-Screen On Samsung Galaxy Z Flip 4
Using split-screen mode on a Samsung Galaxy Z Flip 4 just got a whole lot better, and there are more than two ways to go about it. Split-screen mode or the multi-task window isn't exactly new. They've been standard features on most smartphones running at least Android 7. The thing is, Samsung's folding phone is not an average Android handset, given how it can also provide a laptop-esque experience via Flex Mode. Samsung improved the feature even further on the Galaxy Z Flip 4 by updating how Flex Mode integrates with split-screen (via Samsung).
This makes it possible to display multiple windows simultaneously, while still keeping the phone propped up on a desk. Unlike with conventional Android smartphones, the overall process is more seamless in Samsung phones, thanks to the One UI's distinct pop-up panels. With the Galaxy Z Flip 4's Flex Mode and One UI combined, utilizing split-screen is now a more convenient experience than before, and fortunately, deploying them only takes a few simple steps.
How to split-screen on a Galaxy Z Flip 4 using the app tray
The Galaxy Z Flip 4 has a Multi window tray, which can be seen as a gray handlebar subtly poking out from the right side of your screen. This opens up a menu that contains your most used apps. Once you fill the tray with apps that you want to multi-task with, you can now start split-screen mode directly from this menu. It's even possible to save two paired apps to instantly start both at the same time (via Samsung). The process is pretty straightforward, but you might need to edit the tray to include your favorite apps if you want faster split-screen access next time around.
- Swipe the multi-window tray to the left.
- Choose an app from the menu. Then press and hold its icon.
- Drag the icon to either the top or bottom side of the screen (this becomes left or right when in landscape mode).
- After repeating steps 1 to 3 for the second app, your chosen apps should now be running independently on both sides of your screen.
- To increase or decrease the window size of each app, press and drag the divider bar in the middle.
How to do Galaxy Z Fold 4 Split-Screen the stock Android way
While using Samsung's multi-window tray makes opening apps faster, you can still opt for the built-in split-screen option that comes with most modern Android phones. The process is the same with any Android device, wherein you should have your desired apps already opened recently or at least running in the background. However, do take note that not all apps support split-screen mode, so you might not find the options described below if that's the case.
- Tap on the Recents button, which appear as three vertical lines at the bottom left of your screen.
- Swipe left to scroll through the apps.
- After finding the app you want to use split-screen with, tap on its icon on the top center area.
- Once a menu pops-up, select "Open in split-screen view."
- Repeat steps 1 to 4 for the second app, then your chosen apps should now display in split-screen.
- To save this app combination, tap the divider bar in the middle then select the star icon from the menu (this option is only available when using split-screen on the Galaxy Z Fold 4, and may not appear on older models).
- Choose where to save the app combination then tap on it to instantly open both apps on split-screen.
Can you use split-screen on Galaxy Z Flip 4 with 3 apps?
Opening three app windows at the same time might require some fiddling with the developer menu for older Android models, but it can be done natively on Samsung's flagship flip phone. Although it's possible to display three apps simultaneously on the Galaxy Z Flip 4, don't expect them to have matching window sizes. This is done through a combination of split-screen mode and pop-up view. According to Samsung, you can also do this with a single finger swipe, if you enable the option from the settings menu.
How to use Galaxy Z Flip 4 three-way split screen via the multi-window tray:
Swipe left on the gray multi-window bar on the right.
- Tap and drag on an app icon to either side of your screen.
- Do the same for the second app.
- For the third app, tap and drag the icon to the center of the screen.
- Drag the top portion of this floating app screen to change its position, drag its sides to resize its window, or tap on the "X" icon on its upper right corner to close it.
How to do it via the Recents screen:
- After opening two apps in split-screen using steps 1 to 3 above, tap on the Recents button.
- Tap on the tap on the center icon of an app from this menu.
- Select "Open in pop-up view."